Trình cắm AutoBatch ™ cho Adobe® Acrobat®
Trình cắm AutoBatch ™ là gì?
- Trình cắm AutoBatch ™ là trình cắm nâng cao dành cho phần mềm Adobe® Acrobat Professional®. AutoBatch ™ bổ sung chức năng tệp hàng loạt dòng lệnh vào phần mềm Adobe® Acrobat® Pro. Nó cho phép người dùng thực hiện bất kỳ “hành động” nào hiện có của Trình hướng dẫn hành động từ một tệp hàng loạt dòng lệnh và chuyển các đường dẫn đầu vào / đầu ra tùy chỉnh hoặc đường dẫn thư mục làm tham số.
Làm thế nào nó hoạt động?
- AutoBatch ™ cung cấp giao diện dễ sử dụng để tạo các tệp hàng loạt mà không yêu cầu bất kỳ kiểu lập trình hoặc đánh máy nào. Chỉ cần chọn “hành động” của Trình hướng dẫn hành động mong muốn (“trình tự hàng loạt” trong Acrobat® 9 trở xuống) từ danh sách và chọn một vài tham số khác. Trình cắm sẽ tự động tạo một tệp hàng loạt cho bạn. Các tệp hàng loạt có thể được gọi từ dấu nhắc dòng lệnh, từ các tệp hàng loạt khác, Windows Explorer hoặc Windows Task Scheduler. Phần mềm Adobe® Acrobat Professional® được tự động khởi động và thoát ra sau khi quá trình xử lý hoàn tất. Có thể ghi đè tệp đầu vào / đầu ra hoặc lựa chọn thư mục trong chuỗi / hành động hàng loạt Acrobat và chuyển một đường dẫn khác làm tham số của tệp hàng loạt.
Xử lý hàng loạt Acrobat (“Trình hướng dẫn hành động”) là gì?
- Các “hành động” của Adobe® Acrobat® là một cách tuyệt vời để tự động hóa nhiều tác vụ xử lý tài liệu thông thường. Bạn có thể áp dụng trình tự / hành động cho một tài liệu, một số tài liệu hoặc cho toàn bộ thư mục tài liệu. Tuy nhiên, Acrobat yêu cầu sự tương tác của con người để thực hiện bất kỳ trình tự hoặc hành động xử lý hàng loạt nào. Trình cắm AutoBatch ™ bổ sung một chức năng còn thiếu cho phần mềm Adobe® Acrobat® Professional – khả năng xử lý tài liệu PDF ở chế độ hoàn toàn tự động. AutoBatch ™ rất tiện dụng khi bạn cần tự động hóa thêm quy trình xử lý tài liệu và / hoặc liên kết của mình nó thành một tệp lớn hơn hoặc hệ thống xử lý tài liệu. Giờ đây, bạn có thể dễ dàng khởi chạy các chuỗi / hành động hàng loạt từ bên ngoài Adobe® Acrobat Professional® mà không cần bất kỳ loại lập trình nào hoặc thậm chí là đánh máy.
Tóm tắt các tính năng
Tự động tạo hàng loạt tệp
- Không cần lập trình hoặc thậm chí đánh máy. Không đoán, lỗi và lỗi chính tả! Chỉ cần chọn một chuỗi hàng loạt hiện có (“hành động”) từ danh sách và phần mềm sẽ thực hiện phần còn lại. AutoBatch ™ sẽ tự động ghi ra một tập tin hàng loạt đã sẵn sàng để sử dụng. Khởi chạy tệp hàng loạt này sẽ khởi động Adobe® Acrobat Professional® và bắt đầu thực hiện một chuỗi hàng loạt đã chọn. Trình cắm AutoBatch ™ thêm trình đơn “Trình cắm> Tạo Tệp Hàng loạt … ” vào Adobe® Acrobat Professional®, cung cấp giao diện dễ sử dụng để chọn cài đặt xử lý và trình tự hàng loạt Acrobat hiện có.
Khởi chạy Acrobat Batch Sequences / Actions từ Command Prompt
- Tệp lô kết quả có thể được bắt đầu từ dấu nhắc lệnh, tệp lô khác hoặc ứng dụng khác. Phần mềm Adobe® Acrobat Professional® được tự động khởi động và thoát ra sau khi quá trình xử lý hoàn tất. Trình cắm thêm AutoBatch ™ hiển thị hộp thoại tiến trình cung cấp cách theo dõi trực quan trạng thái hiện tại của chuỗi lô.
Kiểm soát loại tệp đầu vào
- Phần mềm cung cấp quyền kiểm soát các định dạng tệp đầu vào và tùy chọn bao gồm hoặc loại trừ các thư mục con khỏi quá trình xử lý. Các tùy chọn này ban đầu không có sẵn trong Action Wizard và cung cấp các cải tiến quan trọng so với chức năng tiêu chuẩn của Adobe Acrobat.
Tài liệu PDF sau xử lý
- Sao chép, di chuyển hoặc xóa các tài liệu PDF đầu vào sau khi chúng được xử lý theo một chuỗi hàng loạt. Bạn thậm chí có thể thực thi một tệp hoặc ứng dụng hàng loạt khác trên các tài liệu PDF đầu vào. Loại xử lý này bổ sung thêm tính linh hoạt cho khuôn khổ xử lý hàng loạt và cho phép liên kết với một hệ thống xử lý tài liệu lớn hơn. Nó cho phép xâu chuỗi một số bước xử lý lại với nhau và thêm một chức năng bổ sung không có sẵn hoặc không thể truy cập được trong Adobe® Acrobat®.
Nhật ký xử lý
- Trình cắm duy trì một nhật ký xử lý ghi lại tất cả các chi tiết về tệp và trình tự hàng loạt đã được ứng dụng xử lý.
Truyền tệp hoặc thư mục đầu vào / đầu ra tùy chỉnh
- Có thể ghi đè lựa chọn tệp đầu vào / đầu ra hoặc thư mục trong chuỗi lô Acrobat và chuyển một tệp khác hoặc đường dẫn thư mục. Điều này mang lại sự linh hoạt bổ sung cho người dùng trình cắm AutoBatch ™ vì nó cho phép sử dụng cùng một trình tự hàng loạt với các tệp và thư mục đầu vào / đầu ra khác nhau mà không cần chỉnh sửa trình tự hàng loạt. Bạn có thể chuyển một tệp đầu vào / đầu ra tùy chỉnh hoặc đường dẫn thư mục làm tham số tệp hàng loạt (xem ví dụ bên dưới). Đường dẫn thay thế sẽ được sử dụng thay cho tệp hoặc thư mục đầu vào / đầu ra được chỉ định trong chuỗi lô ban đầu. Đường dẫn tệp / thư mục đầu ra là tùy chọn và có thể không giới hạn.
- Trình cắm thêm AutoBatch ™ diễn giải thông số đầu vào này dựa trên cài đặt trong chuỗi lô Acrobat ban đầu mà nó thực thi: Nếu một chuỗi / hành động hàng loạt ban đầu được thiết lập để sử dụng “Tệp đã chọn” làm nguồn đầu vào thì tham số này sẽ được sử dụng làm đường dẫn tệp thay thế. Chỉ có thể chuyển một đường dẫn tệp duy nhất làm tham số. Nếu một chuỗi lô ban đầu đang sử dụng “Thư mục đã chọn” làm đầu vào thì các tham số này sẽ được hiểu là một đường dẫn thư mục thay thế. Nếu chuỗi lô (“hành động” trong Acrobat X) đang sử dụng “Hỏi khi trình tự được chạy” cho các tham số đầu vào hoặc đầu ra, thì có thể chuyển tệp hoặc thư mục làm tham số. Cả hai tham số đầu vào và đầu ra được mong đợi là cùng một loại – cả hai đường dẫn tệp hoặc cả hai đường dẫn thư mục. Các cài đặt này có thể được chỉ định trên hộp thoại “Chỉnh sửa trình tự hàng loạt”.
Ví dụ,Lệnh Paper Capture ”trên thư mục đã chọn“ c:temp ”. Bây giờ bạn muốn thực thi chuỗi lô này từ bên ngoài Adobe® Acrobat Professional® và tạo tệp hàng loạt OCR.BAT bằng trình cắm thêm AutoBatch ™ (“Trình cắm> Tạo tệp hàng loạt… ”). Tuy nhiên, nếu bạn muốn thực thi trình tự hàng loạt này trên một thư mục khác, thì bạn phải chỉnh sửa trình tự MyOCR ban đầu và chỉ định một thư mục đầu vào khác. Ngoài ra, bạn có thể tiếp tục sử dụng cùng một tệp lô và trình tự, nhưng chuyển một thư mục đầu vào khác làm tham số. Ví dụ: để thực thi MyOCR trên thư mục “c:datapdfs”, chỉ cần chuyển đường dẫn thư mục tùy chỉnh này đến tệp OCR.BAT khi khởi chạy nó:

Tệp lô ở trên sẽ xử lý tất cả các tệp trong thư mục “c:datapdfs” thay vì thư mục “c:temp” được chỉ định trong mô tả trình tự ban đầu.

Tệp lô ở trên sẽ xử lý tất cả các tệp trong thư mục “c:datapdfs” thay vì thư mục “c:temp” được chỉ định trong mô tả trình tự ban đầu và xuất các tệp đã xử lý vào thư mục “c:datatệp đã xử lý” .

Tệp hàng loạt ở trên sẽ xử lý tệp “c:datapdfsfileA.pdf” và lưu nó dưới dạng “c:datatệp đã xử lýdocumentA.pdf”. Trong Acrobat XI, chỉ có thể chuyển thư mục đầu ra chứ không phải tên tệp đầu ra.
Thực thi nhiều tệp hàng loạt
- Đôi khi cần phải gọi một số tệp hàng loạt từ một tệp lô chính duy nhất. Ví dụ bên dưới minh họa việc sử dụng câu lệnh CALL để gọi các tệp lô riêng lẻ từ tệp lô chính:

- Câu lệnh CALL gọi một chương trình hàng loạt một cách an toàn từ một chương trình khác. Tham khảo cú pháp dòng lệnh Windows XP / Vista / Windows 7 / Windows 8 để biết thêm thông tin về tệp loạt dòng lệnh.
Chạy như công việc đã lên lịch
Bạn có thể thực thi các tệp hàng loạt do AutoBatch tạo vào khoảng thời gian hàng ngày, hàng tuần hoặc hàng tháng bằng ứng dụng Windows Task Scheduler đi kèm với hệ điều hành Microsoft Windows. Bạn có thể truy cập ứng dụng Task Scheduler thông qua menu “Start> All Programs> Accessories> System Tools> Task Scheduler”. Nếu bạn muốn chạy một tệp hàng loạt mà không cần đăng nhập vào tài khoản Windows của mình, hãy đảm bảo rằng các tùy chọn sau được đặt trong khi tạo tệp hàng loạt bằng trình cắm AutoBatch:
- “Khởi động Adobe Acrobat trong cửa sổ thu nhỏ” được BẬT.
- “Hiển thị hộp thoại tiến trình” đang TẮT.
Điều này sẽ đảm bảo việc thực thi chính xác tệp hàng loạt thông qua Trình lập lịch tác vụ.
Áp dụng mật khẩu tùy chỉnh cho tài liệu PDF bằng AutoBatch
- Trình cắm thêm lệnh hàng loạt “Password Protect Documents” vào khung xử lý hàng loạt Adobe Acrobat (được gọi là “Action Wizard” trong các phiên bản sau Acrobat 9). Adobe Acrobat cũng cung cấp một lệnh hàng loạt “Tài liệu / Bảo mật”. Tuy nhiên, lệnh này không được thiết kế để sử dụng trong môi trường hàng loạt. Nó không lưu trữ mật khẩu trong tệp chuỗi lô (* .sequ) do chính sách bảo mật. Điều này có nghĩa là nó sẽ nhắc người dùng nhập mật khẩu trong mỗi lần chạy quy trình hàng loạt. Lệnh hàng loạt “Password Protect Documents” từ trình cắm thêm AutoBatch không có giới hạn này. Nó cung cấp khả năng bảo mật các tài liệu PDF bằng một mật khẩu chung duy nhất hoặc bằng mật khẩu dành riêng cho tệp được truy xuất từ bảng tra cứu tên tệp thành mật khẩu do người dùng chỉ định.
Quản lý chỉ mục danh mục
- Trình cắm thêm hai lệnh hàng loạt để hỗ trợ các tệp chỉ mục Danh mục Acrobat (* .pdx): “Xây dựng lại Chỉ mục Danh mục” và “Lọc Chỉ mục Danh mục”. Sử dụng các lệnh này để quản lý các tệp chỉ mục hiện có trong cùng một chuỗi lô được sử dụng để xử lý tệp PDF. Adobe Acrobat cung cấp một cách để xây dựng lại chỉ mục hàng loạt thông qua các tệp BPDX, nhưng cũng thuận tiện để có các lệnh quản lý chỉ mục trong chuỗi hàng loạt. Nó cho phép tích hợp đầy đủ chức năng lập chỉ mục văn bản với phần còn lại của quy trình làm việc tài liệu. Ví dụ: bạn có thể chạy lệnh “Xây dựng lại Chỉ mục Danh mục” ở cuối chuỗi hàng loạt sửa đổi các tệp PDF được đưa vào một tệp chỉ mục cụ thể.
Hạn chế phần mềm
- QUAN TRỌNG: Tùy chọn “Trình tối ưu hóa PDF” chỉ được hỗ trợ trong Adobe Acrobat Professional phiên bản 8 trở lên.
Công cụ xử lý tài liệu tương tác
Mật khẩu bảo vệ nhiều tài liệu
- Mật khẩu bảo vệ nhiều tài liệu PDF cùng một lúc bằng cách áp dụng cùng một mật khẩu và cài đặt bảo mật cho tất cả các tệp PDF đầu vào hoặc bằng cách sử dụng mật khẩu riêng lẻ cho từng tài liệu đầu vào thông qua bảng tên tệp thành mật khẩu do người dùng chỉ định. Nếu bạn cần thêm chức năng nâng cao, hãy sử dụng trình cắm thêm AutoMassSecure cho Adobe Acrobat để cung cấp nhiều tùy chọn tạo mật khẩu hơn.
Đổi tên tệp PDF
Tự động đổi tên nhiều tệp PDF bằng cách sử dụng bất kỳ sự kết hợp nào của các yếu tố sau:
- Tên tệp tài liệu gốc
- Văn bản được trích xuất từ một vị trí cụ thể trên trang
- Văn bản hoặc mẫu được trích xuất bằng cách thực hiện thao tác tìm kiếm nâng cao (biểu thức chính quy được hỗ trợ)
- Số tự động tăng dần (tham số bắt đầu / tăng dần tùy chỉnh, các số 0 ở đầu tùy chọn)
- Chữ cái tự động tăng dần
- Nhãn trang (từ trang đầu tiên của tài liệu)
- Văn bản tùy chỉnh hoặc thuộc tính tài liệu như “Tác giả” hoặc “Tiêu đề”
Chỉnh sửa siêu dữ liệu cho nhiều tệp PDF
- Chỉnh sửa thông tin siêu dữ liệu tiêu chuẩn của tài liệu trong một hoặc nhiều tài liệu PDF đồng thời trong trình chỉnh sửa giống bảng tính. Siêu dữ liệu tiêu chuẩn của tài liệu bao gồm các trường “Tiêu đề”, “Chủ đề”, “Tác giả”, “Từ khóa”, “Ứng dụng” và “Trình tạo PDF”. Tải và áp dụng thông tin siêu dữ liệu đã lưu trước đó vào tài liệu PDF. Tìm kiếm và thay thế văn bản trong các trường siêu dữ liệu đã chọn.
Xuất thuộc tính tài liệu và siêu dữ liệu từ nhiều tệp PDF
Xuất thông tin sau cho một tập hợp các tệp PDF đã chọn:
- Tên tệp tài liệu có phần mở rộng (ví dụ: MyDocument.pdf )
- Đường dẫn đầy đủ đến tài liệu (ví dụ: c:DataProjectsMyDocument.pdf )
- Trường siêu dữ liệu “Tiêu đề”
- Trường siêu dữ liệu “Chủ đề”
- Trường siêu dữ liệu “Tác giả”
- Trường siêu dữ liệu “Người tạo”
- Trường siêu dữ liệu “Nhà sản xuất”
- Trường siêu dữ liệu “Từ khóa”
- Phiên bản PDF của tệp (phiên bản định dạng tệp PDF mà tài liệu tuân theo. Ví dụ: 1.6)
- Đếm trang
- Danh mục đầu tư (Có / Không) – Nếu tài liệu tương ứng là danh mục đầu tư PDF, thì giá trị là Có, nếu không.
- Số lượng tệp đính kèm cấp tài liệu
- Biểu mẫu (Có / Không) – Nếu tài liệu tương ứng là dạng PDF, thì giá trị là Có, nếu không thì Không.
- Biểu mẫu XFA (Có / Không) – Nếu tài liệu tương ứng là biểu mẫu XFA, thì giá trị là Có, nếu không thì Không.
- Số lượng trường tương tác (nếu tài liệu là dạng PDF, 0 trường khác)
- Kích thước tệp (tính bằng byte)
- Ngày “sửa đổi”
- “Ngày tạo ra
- Kích thước trang (cho trang đầu tiên của tài liệu)
- Xoay trang (đối với trang đầu tiên của tài liệu) – các giá trị có thể: 0 độ, 90 độ, 180 độ, 270 độ.
- Danh sách các giới hạn bảo mật. Ví dụ: “Không chỉnh sửa tài liệu”, “Không in”, “Không chèn trang”, “Không chỉnh sửa dấu trang” và v.v.
Trình cắm hỗ trợ các định dạng đầu ra sau:
- Định dạng XML của Microsoft Excel (có thể mở trực tiếp bằng Microsoft Excel).
- CSV – Định dạng giá trị văn bản thuần túy được phân tách bằng dấu phẩy (có thể mở trực tiếp bằng Microsoft Excel).
- TXT – Định dạng tệp được phân cách bằng tab văn bản thuần túy, có thể được nhập vào Microsoft Excel.
Thực thi các tác vụ từ bên ngoài Adobe® Acrobat®
1. Cài đặt Trình cắm AutoBatch ™
Tải xuống và cài đặt AutoBatch ™ phiên bản plug-in đánh giá 30 ngày miễn phí trên máy tính của bạn. Đảm bảo rằng bạn đã cài đặt Adobe® Acrobat Professional® trên hệ thống của mình (xem yêu cầu hệ thống bên dưới) và nó không chạy khi bạn đang cài đặt trình cắm. Bạn có thể phải khởi động lại máy tính của mình sau khi cài đặt nếu bạn đang xem tài liệu PDF trực tuyến bằng trình duyệt web.
2. Tạo “hành động” của Trình hướng dẫn hành động
- Xử lý hàng loạt: Sử dụng Action Wizard trong Acrobat DC
- Xử lý hàng loạt: Sử dụng Action Wizard trong Acrobat XI
- Xử lý hàng loạt: Sử dụng Action Wizard trong Acrobat X
- Chuyển đổi hàng loạt tệp PDF sang định dạng Microsoft Word
- Chuyển đổi hàng loạt các tệp không phải PDF sang định dạng PDF
- Tối ưu hóa hàng loạt tệp PDF
- Giảm kích thước của nhiều tệp PDF
- Thực hiện nhận dạng văn bản (OCR) trên nhiều tệp
- Chỉnh sửa siêu dữ liệu cho nhiều tài liệu PDF
- Sử dụng AutoBatch và Action Wizard với Windows Task Scheduler
Sử dụng các hướng dẫn sau để tạo chuỗi hàng loạt trong Acrobat 9 trở xuống.
3. Tạo một tệp hàng loạt
Chọn “Plug-in> Create Batch File …” từ menu chính. Mục menu này chỉ khả dụng nếu trình cắm AutoBatch ™ được cài đặt trên hệ thống của bạn. Hộp thoại “Tạo tệp hàng loạt dòng lệnh” sẽ xuất hiện trên màn hình. Chọn trình tự hàng loạt (AUTOBATCH) mà bạn đã tạo ở bước trước từ danh sách “Chọn trình tự hàng loạt”. Chọn một hành động cuối cùng (“Không làm gì”, “Sao chép vào một thư mục khác”, “Di chuyển đến một thư mục khác”, “Xóa tài liệu khỏi đĩa”, “Thực thi ứng dụng”) để áp dụng cho từng tài liệu PDF đã xử lý từ “Chọn Hành động “menu thả xuống. Bây giờ bạn đã sẵn sàng để tạo một tệp hàng loạt. Nhấp vào nút “Tạo tệp hàng loạt …” để tạo và lưu tệp hàng loạt đầu ra vào đĩa.
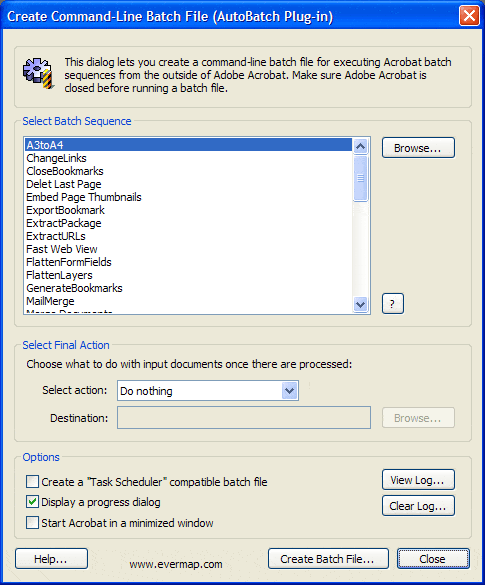
4. Thực thi một tệp hàng loạt
Đảm bảo rằng Adobe® Acrobat Professional® không chạy trên hệ thống của bạn. Mở cửa sổ Windows explorer và điều hướng đến tệp hàng loạt bạn đã tạo ở bước trước. Bấm đúp vào tệp để khởi động nó. Adobe® Acrobat Professional® sẽ tự động được khởi động và bạn sẽ thấy hộp thoại “Trạng thái Tự động hàng loạt” hiển thị tiến trình trình tự hàng loạt. Adobe® Acrobat Professional® sẽ tự động đóng khi quá trình xử lý hoàn tất.
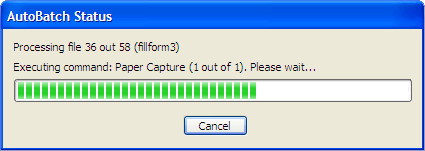
Yêu cầu hệ thống
Nền tảng:
Microsoft® Windows 10 / Windows 8 / Windows 7 / Windows Server 2012/2016/2019.
Phần mềm:
Adobe® Acrobat® Professional phiên bản 6,7,8,9, X, XI, DC trở lên.
Bản quyền AutoBatch
- Luôn được cập nhật phiên bản mới và các tính năng mới nhất khi hãng cung cấp phiên bản mới.
- Tôn trọng sở hữu trí tuệ và tránh bị thanh tra bản quyền.
- Giảm rủi ro khỏi virus, mã hóa dữ liệu khi dùng các công cụ bẻ khóa, crack phần mềm.
- Nhận được hỗ trợ từ hãng sản xuất và đối tác chính hãng SOFTVN tại Việt Nam.
- Tăng năng suất và hiệu quả công việc với phần mềm đầy đủ tính năng. Khi sử dụng bản crack, có thể một số tính năng sẽ không sử dụng được.
- Nhận được sự tôn trọng từ phía đối tác khi biết bạn đang sử dụng phần mềm có bản quyền.
| Microsoft Windows
- | Hệ điều hành: Windows 7 SP1 x86/x64 và Windows 2008 R2 SP1 trở lên.
- | Bộ vi xử lý: Intel Pentium IV trở lên.
- | Bộ nhớ trong: Tối thiểu 02 GB.
- | Dung lượng ổ cứng: Còn trống tối thiểu 02GB.
- | Màn hình: Độ phân giải tối thiểu 1024×768.
- | Trình duyệt: Microsoft Edge, Internet Explorer, Safari, Chrome hoặc Firefox.
- | Internet: Yêu cầu có kết nối internet để kích hoạt và sử dụng.
| Apple MacOS
- | Hệ điều hành: macOS 10.10 trở lên.
- | Bộ vi xử lý: Intel Pentium IV trở lên.
- | Bộ nhớ trong: Tối thiểu 08 GB.
- | Dung lượng ổ cứng: Còn trống tối thiểu 10GB.
- | Màn hình: Độ phân giải tối thiểu 1024×768.
- | Trình duyệt: Microsoft Edge, Internet Explorer, Safari, Chrome hoặc Firefox.
- | Internet: Yêu cầu có kết nối internet để kích hoạt và sử dụng.

















admin –
Bản quyền AutoBatch chính hãng.