Trình cắm AutoMassSecure ™ cho Adobe® Acrobat®
Trình cắm AutoMassSecure ™ là gì?
- AutoMassSecure ™ là một trình cắm thêm cho phần mềm Adobe® Acrobat® được sử dụng để bảo mật hàng loạt tệp PDF bằng các mật khẩu riêng lẻ. Cả mật khẩu “Mở Tài liệu” và “Quyền” đều có thể được tạo để bảo vệ tài liệu PDF bằng mật khẩu. Mật khẩu “Mở Tài liệu” yêu cầu người đọc nhập mật khẩu để mở và đọc tài liệu. Mật khẩu “Quyền” được sử dụng để hạn chế quyền truy cập, chẳng hạn như hạn chế in, chỉnh sửa hoặc sao chép nội dung tài liệu. Chức năng plug-in được tích hợp liền mạch với ứng dụng Adobe® Acrobat® dưới dạng lựa chọn menu.
Làm thế nào nó hoạt động?
Trình cắm AutoMassSecure ™ được thiết kế để bảo mật nhiều tài liệu PDF cùng một lúc. Trình cắm này lấy một thư mục hoặc một tập hợp các tệp PDF đã chọn làm đầu vào. Mọi tài liệu được bảo mật theo cài đặt do người dùng xác định và được bảo vệ bằng mật khẩu riêng.
Có 3 phương pháp để tạo mật khẩu “mở” tệp cho mỗi tài liệu PDF đầu vào:
- Sử dụng bảng ánh xạ tên tệp với mật khẩu: sử dụng bảng tương ứng tên tệp với mật khẩu tùy chỉnh để khớp tên tệp với mật khẩu mong muốn. Sử dụng phương pháp này khi tên tệp được cố định và nổi tiếng.
- Sử dụng bảng ánh xạ từ khóa đến mật khẩu: sử dụng bảng tương ứng từ khóa với mật khẩu tùy chỉnh để gán mật khẩu dựa trên sự hiện diện của văn bản cụ thể. Sử dụng phương pháp này để gán mật khẩu dựa trên các chuỗi văn bản duy nhất như ID nhân viên, số an sinh xã hội, số tài khoản, tên doanh nghiệp, v.v.
- Tìm kiếm mỗi tài liệu để tìm một mẫu văn bản cụ thể và sử dụng nó làm mật khẩu. Sử dụng phương pháp này nếu mật khẩu mong muốn nằm trong chính tài liệu. Ví dụ: tài khoản hoặc số an sinh xã hội hoặc địa chỉ email, v.v.
- Sử dụng trình tạo mật khẩu ngẫu nhiên để tự động tạo mật khẩu độ bền cao duy nhất cho mỗi tài liệu. Sử dụng phương pháp này khi yêu cầu bảo vệ tối đa và mật khẩu cần khó đoán.
Các tài liệu bảo mật được lưu vào một thư mục đầu ra mà không ghi đè lên các tài liệu gốc. Đối với mỗi tài liệu đầu ra, một bản ghi được thêm vào tệp mật khẩu chứa nhãn thời gian, đường dẫn tệp đầu ra và (các) mật khẩu được tạo. Tệp mật khẩu sau đó có thể được các ứng dụng khác truy cập để lấy thông tin này và thực hiện tất cả các xử lý cần thiết.
Bắt đầu
Giới thiệu
Mô tả tài liệu đầu vào
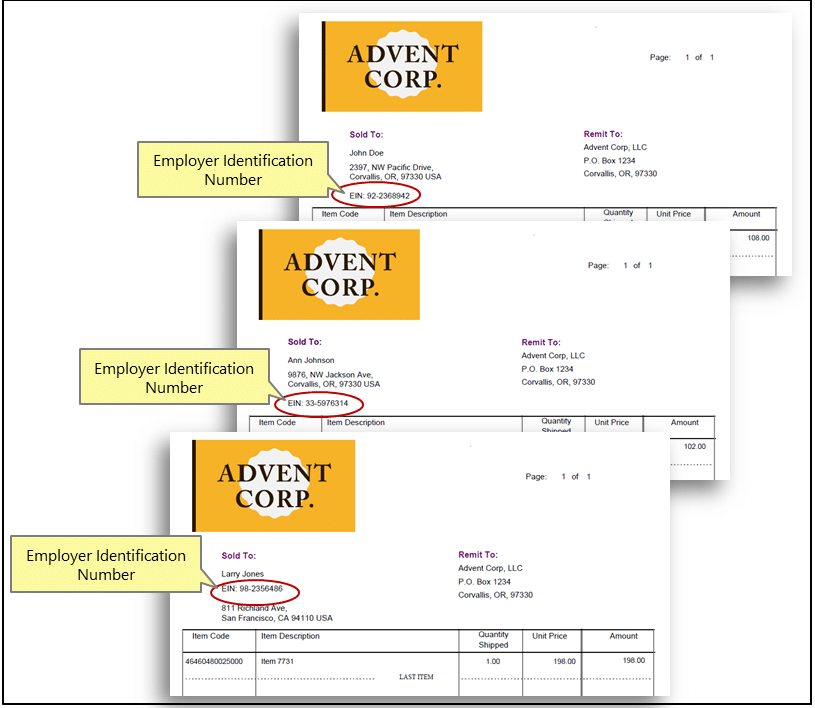
Phương pháp tiếp cận an toàn
Trang đầu tiên của mỗi tài liệu được tìm kiếm cho mẫu văn bản EIN (XX-XXXXXXX). Chỉ 4 chữ số cuối của EIN được sử dụng cho mật khẩu. Trình cắm thêm AutoMassSecure ™ cung cấp một tùy chọn để tìm kiếm mẫu văn bản do người dùng xác định trong nội dung tài liệu và sử dụng nó làm mật khẩu để bảo mật tệp. Phương pháp này có thể được sử dụng nếu mật khẩu mong muốn được chứa trong chính tài liệu.
Điều kiện tiên quyết
Bạn cần một bản sao của Adobe Acrobat Standard hoặc Professional cùng với trình cắm thêm AutoMassSecure ™ được cài đặt trên máy tính của bạn để sử dụng hướng dẫn này. Bạn có thể tải xuống các phiên bản dùng thử của cả Adobe Acrobat và AutoMassSecure ™.
Bước 1 – Mở menu “Cài đặt trình cắm AutoMassSecure”
Chọn “Plug-Ins> Secure Files …” từ menu chính.
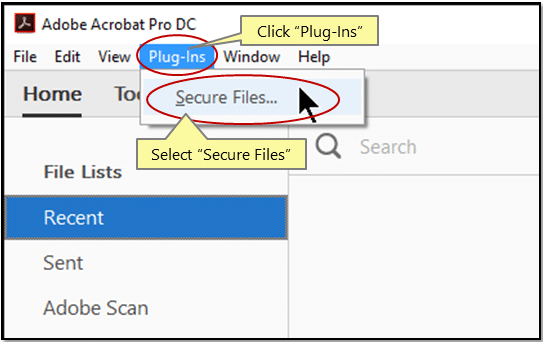
Bước 2 – Chỉ định cài đặt đầu ra chung
Chỉ định một thư mục đầu ra để lưu trữ các tệp được bảo mật bằng cách nhấn nút “Duyệt qua”. Nhấn nút “Duyệt qua” bên dưới để chỉ định tệp đầu ra chứa mật khẩu đã tạo. Nhấp vào tab “Bảo mật” sau khi hoàn tất.
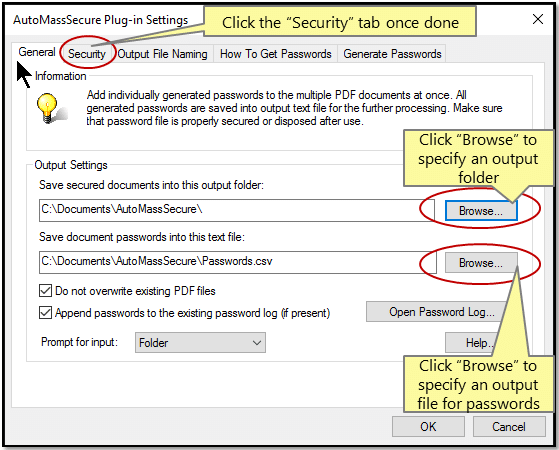
Bước 3 – Chỉ định Cài đặt Bảo mật
Theo tùy chọn, chỉ định cài đặt bảo mật tài liệu trong tab này. Để hạn chế việc in hoặc chỉnh sửa tài liệu, hãy chọn các tùy chọn thích hợp. Các giới hạn truy cập đã chọn sẽ được áp dụng cho từng tài liệu được xử lý. Nhấp vào tab “Đặt tên tệp đầu ra” sau khi hoàn tất.
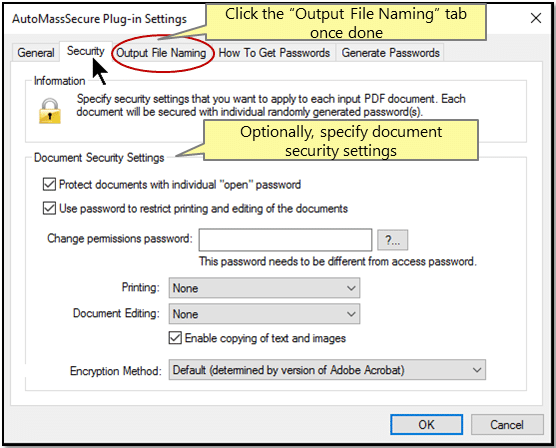
Bước 4 – Chỉ định đặt tên tệp đầu ra
Theo tùy chọn, chỉ định lược đồ đặt tên tệp đầu ra cho các tệp được bảo mật bằng cách thêm tiền tố và / hoặc hậu tố vào tên tệp gốc. Nhấp vào tab “Cách Nhận Mật khẩu” sau khi hoàn tất.
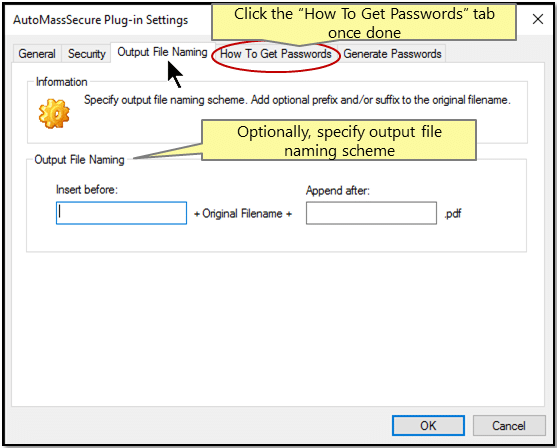
Bước 5 – Chỉ định phương pháp tạo mật khẩu
Chọn phương pháp “Tìm kiếm mật khẩu từng tài liệu”. Tab “Mật khẩu theo tìm kiếm” sẽ xuất hiện. Nhấp vào nó.
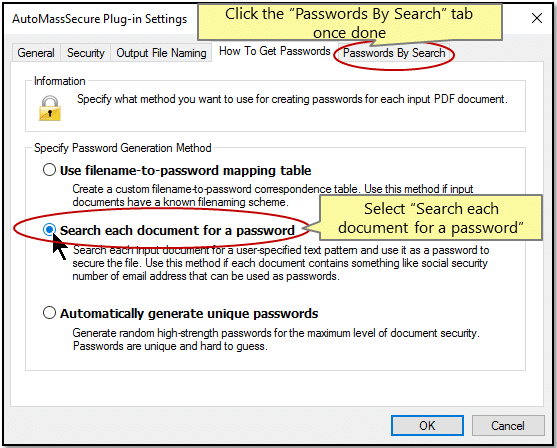
Bước 6 – Chỉ định Dạng tìm kiếm
Trong hướng dẫn này, chúng tôi sẽ giới thiệu cách sử dụng các biểu thức chính quy để chỉ định một mẫu văn bản.
Ví dụ: nhập mẫu văn bản sau để tìm kiếm: (? <=Bd {2} -d {3})d {4}b .
Mẫu trên tìm kiếm EIN (định dạng: 12-3456789) và chỉ sử dụng 4 chữ số cuối làm mật khẩu.
Đây là mẫu văn bản cho số an sinh xã hội (định dạng: 123-45-6789). Nó chỉ sử dụng 4 chữ số cuối cùng cho mật khẩu: (? <=Bd {3} -d {2} -)d {4}b .
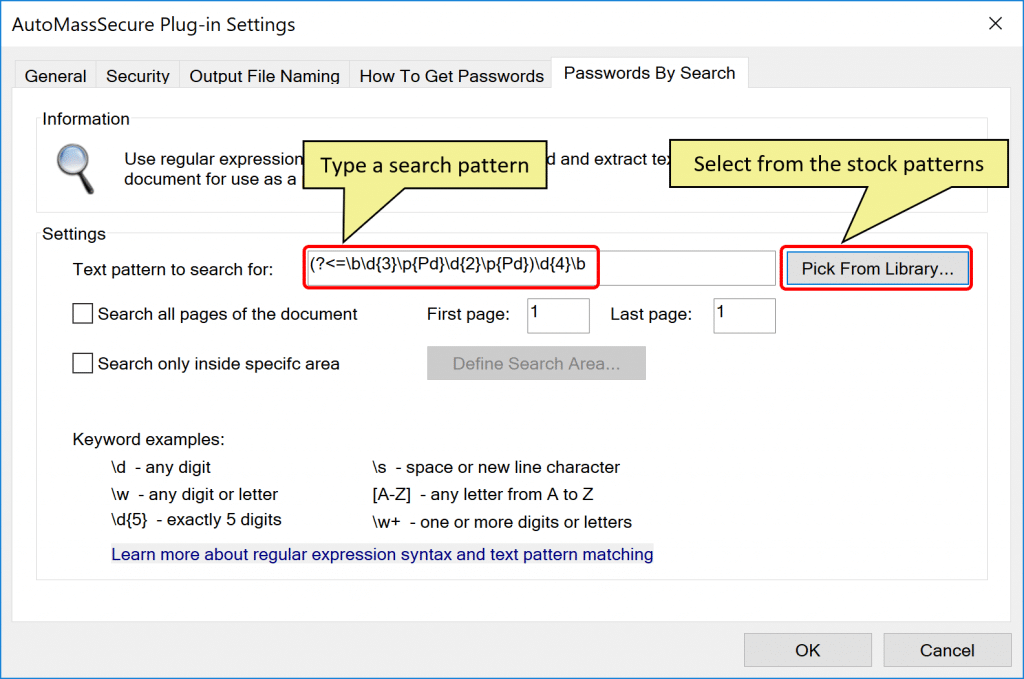
Trên thực tế, bạn không cần phải nắm vững các biểu thức chính quy để sử dụng chức năng này. AutoMassSecure đi kèm với thư viện các mẫu văn bản được sử dụng phổ biến nhất, bao gồm các định dạng khác nhau của SSN, EIN và số thẻ tín dụng. Chỉ cần nhấn nút “Chọn Từ Thư viện …” và chọn một trong các mẫu có sẵn:
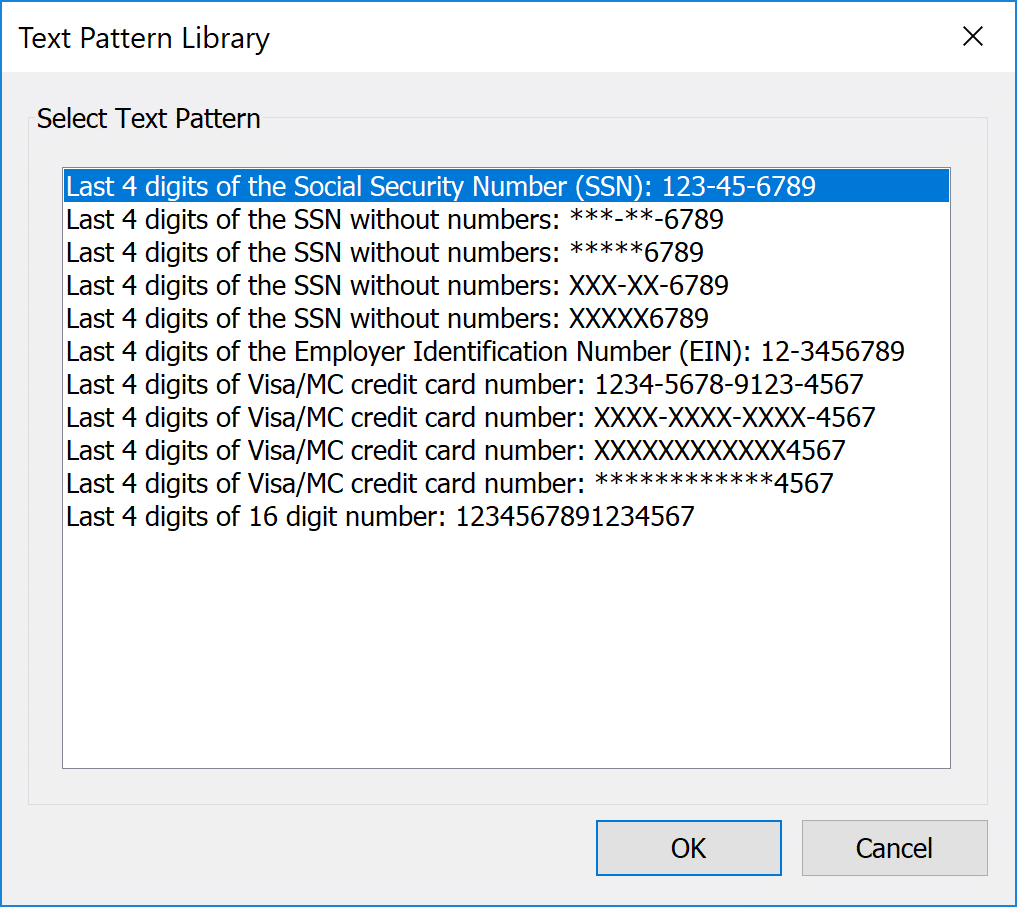
Các biểu thức chính quy đi kèm với AutoMassSecure nâng cao hơn để bao gồm nhiều trường hợp có thể xảy ra và khó đọc hơn nhiều so với ví dụ trên.
Chọn tùy chọn “Chỉ tìm kiếm bên trong khu vực cụ thể” để giới hạn tìm kiếm văn bản trong một khu vực trang cụ thể. Tính năng này hữu ích khi có nhiều lần xuất hiện cùng một mẫu văn bản trong trang. Nhấn nút “Xác định khu vực tìm kiếm” để chỉ định tọa độ của khu vực tìm kiếm. Sử dụng thước Acrobat để xác định tọa độ trang trước khi sử dụng hộp thoại này. Nhấn Ctrl + R trên bàn phím để sử dụng thước.
Bước 7 – Chỉ định thư mục đầu vào
Chọn một thư mục đầu vào với các tài liệu PDF cần được bảo mật. Nhấp vào “OK” sau khi hoàn tất.
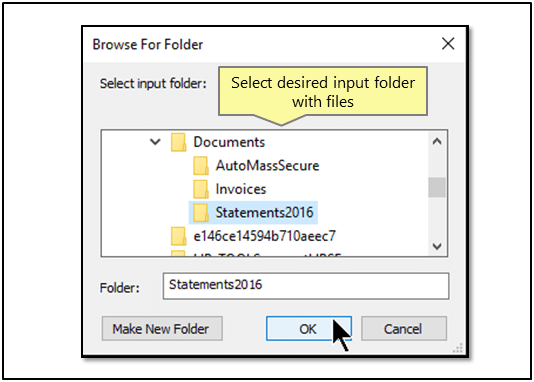
Bước 8 – Kiểm tra kết quả
Hộp thoại kết quả chứa thông tin về tổng số tệp đầu vào, tệp được bảo mật và tệp bị lỗi. Nhấp vào “OK” để mở nhật ký xử lý.

Nhật ký xử lý chứa thông tin chi tiết về các tệp đầu vào / đầu ra, phương pháp bảo vệ bằng mật khẩu được sử dụng và ngày xử lý.
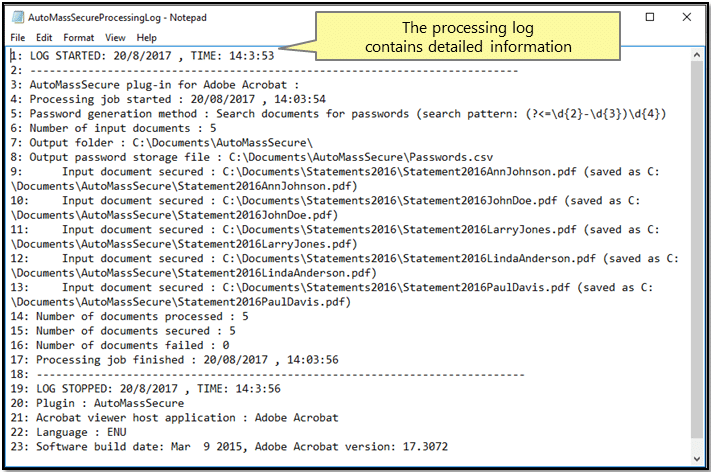
Thông tin xử lý như dấu thời gian, tên tệp đầu ra và mật khẩu truy cập liên quan được lưu vào một “tệp mật khẩu” đặc biệt để các ứng dụng bên ngoài xử lý thêm. Trình cắm cho phép lưu trữ siêu dữ liệu này ở định dạng tệp XML tương thích với CSV hoặc Excel. “Tệp mật khẩu” liệt kê các tên tệp với mật khẩu và ngày xử lý tương ứng.
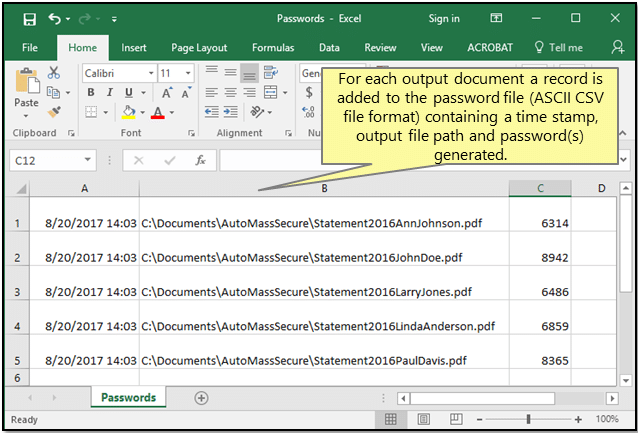
Giới thiệu
Bảo mật tệp PDF theo cách thủ công đòi hỏi nhiều bước và mất nhiều thời gian. Nó không thực tế khi nhiều tài liệu PDF cần được bảo mật. Trình cắm AutoMassSecure ™ cho Adobe® Acrobat® được thiết kế để tự động bảo mật một tập hợp các tệp PDF bằng cách tạo mật khẩu riêng lẻ ngẫu nhiên hoặc bằng cách trích xuất mật khẩu từ văn bản tài liệu. Hướng dẫn sau đây sẽ minh họa cách đặt mật khẩu bảo vệ nhiều tài liệu PDF bằng cách sử dụng tạo mật khẩu ngẫu nhiên. Trình cắm thêm AutoMassSecure ™ hỗ trợ một số phương pháp khác nhau để tạo mật khẩu ngẫu nhiên với độ mạnh khác nhau.
Mô tả tài liệu đầu vào
Thư mục đầu vào được sử dụng trong hướng dẫn này chứa 8 tệp PDF (sao kê hàng tháng). Mục đích là bảo mật mỗi tệp PDF bằng mật khẩu được tạo ngẫu nhiên.
Phương pháp tiếp cận an toàn
Trình cắm thêm AutoMassSecure ™ lấy một thư mục hoặc một tập hợp các tệp PDF đã chọn làm đầu vào. Mọi tài liệu đều được bảo mật bằng mật khẩu được tạo ngẫu nhiên với các thuộc tính và độ mạnh bảo mật do người dùng lựa chọn. Sử dụng phương pháp này khi cần bảo vệ tối đa và mật khẩu cần khó đoán.
Điều kiện tiên quyết
Bạn cần một bản sao của Adobe Acrobat Standard hoặc Professional cùng với trình cắm thêm AutoMassSecure ™ được cài đặt trên máy tính của bạn để sử dụng hướng dẫn này. Bạn có thể tải xuống các phiên bản dùng thử của cả Adobe Acrobat và AutoMassSecure ™.
Bước 1 – Mở menu “Cài đặt trình cắm AutoMassSecure”
Chọn “Plug-Ins> Secure Files …” từ menu chính.
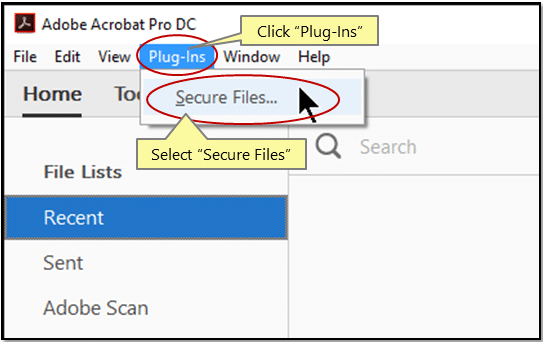
Bước 2 – Chỉ định cài đặt đầu ra chung
Chỉ định một thư mục đầu ra để lưu trữ các tệp được bảo mật thông qua nút “Duyệt qua …”. Nhấn nút “Duyệt qua …” thứ hai để chỉ định tệp đầu ra chứa mật khẩu đã tạo. Nhấp vào tab “Bảo mật” sau khi hoàn tất.
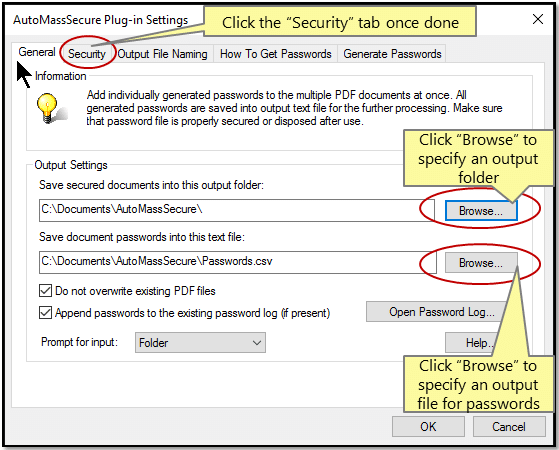
Bước 3 – Chỉ định Cài đặt Bảo mật
Theo tùy chọn, chỉ định cài đặt bảo mật tài liệu trong tab này. Các giới hạn truy cập đã chọn sẽ được áp dụng cho từng tài liệu được xử lý. Nhấp vào tab “Đặt tên tệp đầu ra” sau khi hoàn tất.
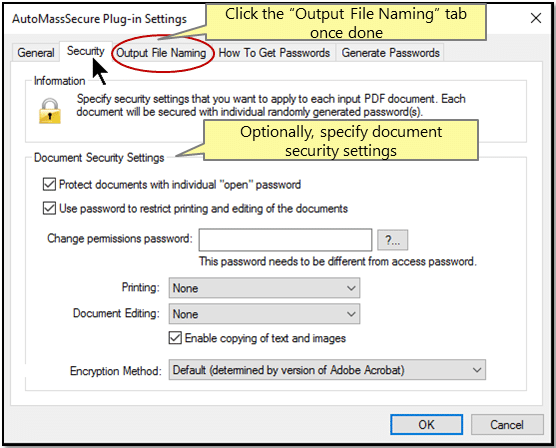
Bước 4 – Chỉ định đặt tên tệp đầu ra
Theo tùy chọn, chỉ định lược đồ đặt tên tệp đầu ra cho các tệp được bảo mật bằng cách thêm tiền tố và / hoặc hậu tố vào tên tệp gốc. Nhấp vào tab “Cách Nhận Mật khẩu” sau khi hoàn tất.
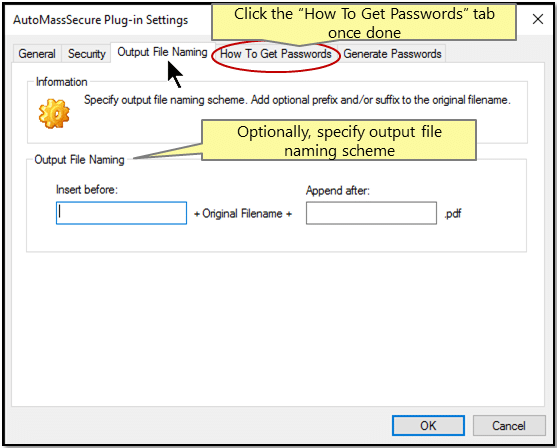
Bước 5 – Chỉ định phương pháp tạo mật khẩu
Chọn phương pháp “Tự động tạo mật khẩu duy nhất”. Nhấp vào tab “Tạo mật khẩu” sau khi hoàn tất.
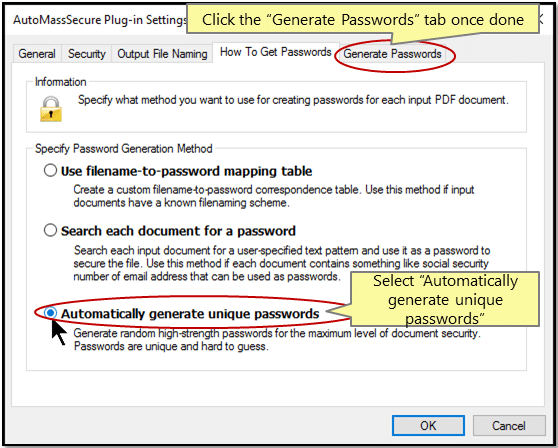
Bước 6 – Chọn loại mật khẩu
Trình cắm hỗ trợ 5 loại mật khẩu khác nhau:
1. Mật khẩu có thể phát âm (Tiêu chuẩn FIPS-181). Mật khẩu được tạo bằng phương pháp này rất dễ nhớ, nhưng cung cấp khả năng bảo vệ an ninh thấp. Ví dụ: etujkoka, irfvedmy, obgrevrawmu, addkiyou.
2. Phát âm mật khẩu phân biệt chữ hoa chữ thường. Phương pháp này sử dụng thuật toán FIPS-181 nhưng cũng ngẫu nhiên hóa trường hợp của các ký tự riêng lẻ. Các mật khẩu này khó nhớ hơn FIPS-181 và cung cấp khả năng bảo vệ an ninh từ mức thấp đến trung bình. Ví dụ: OaHidleINY, UKtroLziiCa, OaCdIsGeJ.
3. Mật khẩu có độ dài thay đổi chỉ chứa các ký tự ASCII (cả chữ thường và chữ hoa) và các chữ số Phương pháp này tạo ngẫu nhiên các mật khẩu phân biệt chữ hoa chữ thường bằng cách trộn các ký tự tiếng Anh với các chữ số (0-9). Những mật khẩu này khó nhớ và cung cấp khả năng bảo vệ an ninh ở mức trung bình đến cao. Ví dụ: pO6SYER866su0A, 6Ax4TROvHSm, xiQE72EPfsok.
4. Mật khẩu có độ dài thay đổi có chứa ký tự ASCII (cả chữ thường và chữ hoa), chữ số (0 – 9) và ký hiệu. Phương pháp này tạo ngẫu nhiên mật khẩu phân biệt chữ hoa chữ thường bằng cách trộn các ký tự tiếng Anh với các chữ số (0-9) và các ký hiệu (ký hiệu được sử dụng: ~ `! @ # $% ^ & * () -_ = + [{]}| ;: ‘ , <.> /?). Những mật khẩu này rất khó nhớ và cung cấp khả năng bảo vệ an ninh cao chống lại các kỹ thuật phá mật khẩu tự động. Ví dụ: P8iEmD = / 7zfjt ?, 9A4eh3Q} p9n6, E5jRQ! WMBDsd * 0.
5. Mật khẩu dựa trên mẫu tùy chỉnh do người dùng chỉ định. Mẫu mật khẩu xác định loại ký tự nào có thể xuất hiện ở vị trí cụ thể. Phương pháp này chọn ngẫu nhiên độ dài mật khẩu từ phạm vi do người dùng chỉ định và lặp lại mẫu mật khẩu để tạo mật khẩu có độ dài cần thiết. Phương pháp này cung cấp tính linh hoạt cao trong việc tạo ra nhiều loại mật khẩu để đáp ứng các yêu cầu bảo mật tùy chỉnh.
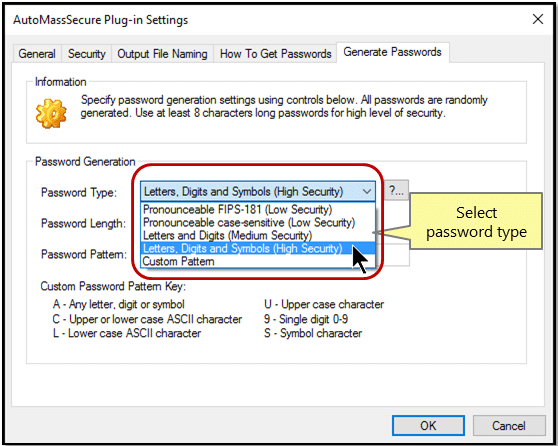
Bước 7 – Chỉ định độ dài mật khẩu
Chỉ định độ dài mật khẩu tối thiểu / tối đa được yêu cầu (5 – 64 ký tự). Nếu bạn đã chọn loại “Mẫu tùy chỉnh”, hãy nhập mẫu mật khẩu mong muốn bằng cách sử dụng từ khóa mẫu (hiển thị trên màn hình).
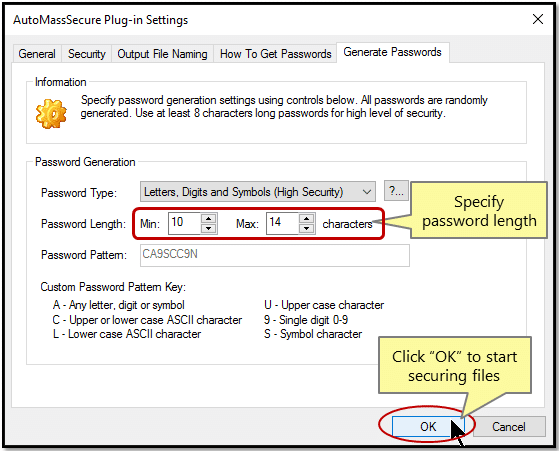
Bước 8 – Chỉ định thư mục đầu vào
Chọn một thư mục đầu vào với các tài liệu PDF cần được bảo mật. Nhấp vào “OK” sau khi hoàn tất.
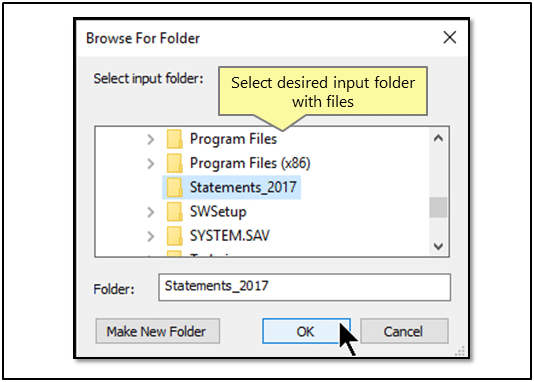
Bước 9 – Kiểm tra kết quả
Hộp thoại kết quả chứa thông tin về tổng số tệp đầu vào, tệp được bảo mật và tệp bị lỗi. Nhấp vào “OK” để mở nhật ký xử lý.

Nhật ký xử lý chứa thông tin chi tiết về các tệp đầu vào / đầu ra, phương pháp bảo vệ bằng mật khẩu được sử dụng và ngày xử lý.
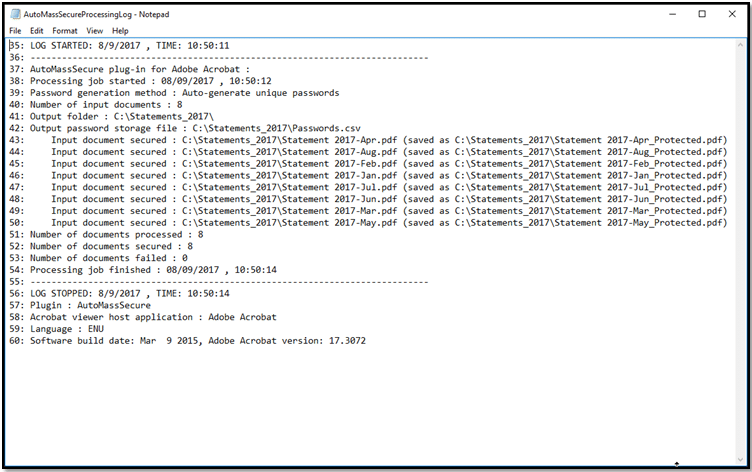
Thông tin xử lý như dấu thời gian, tên tệp đầu ra và mật khẩu truy cập liên quan được lưu vào một “tệp mật khẩu” đặc biệt để các ứng dụng bên ngoài xử lý thêm. Trình cắm cho phép lưu trữ siêu dữ liệu này ở định dạng tệp XML tương thích với CSV hoặc Excel.
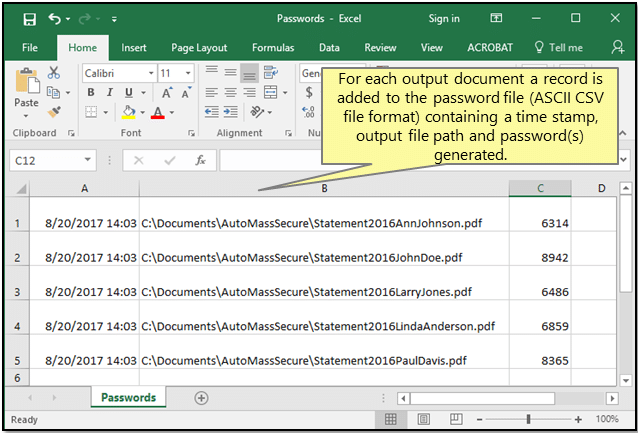
Giới thiệu
Bảo mật tệp PDF theo cách thủ công đòi hỏi nhiều bước và mất nhiều thời gian. Nó không thực tế khi nhiều tài liệu PDF cần được bảo mật. Trình cắm AutoMassSecure ™ cho Adobe® Acrobat® được thiết kế để tự động bảo mật một tập hợp các tệp PDF bằng cách tạo mật khẩu riêng lẻ ngẫu nhiên hoặc bằng cách trích xuất mật khẩu từ văn bản tài liệu. Hướng dẫn sau đây sẽ minh họa cách đặt mật khẩu bảo vệ nhiều tài liệu PDF bằng cách khớp tên tệp với mật khẩu bằng bảng ánh xạ do người dùng chỉ định. Bảng ánh xạ chỉ đơn giản là một danh sách tên tệp và mật khẩu tương ứng ở định dạng văn bản thuần túy.
Mô tả tài liệu đầu vào
Thư mục đầu vào được sử dụng trong hướng dẫn này chứa 8 tệp PDF (sao kê hàng tháng). Mục đích là bảo mật từng tệp PDF bằng mật khẩu từ danh sách tên tệp và mật khẩu do người dùng chỉ định. Danh sách có thể được chuẩn bị trong bất kỳ trình soạn thảo văn bản nào ở định dạng văn bản thuần túy hoặc sử dụng trình chỉnh sửa bảng tính Microsoft Excel.
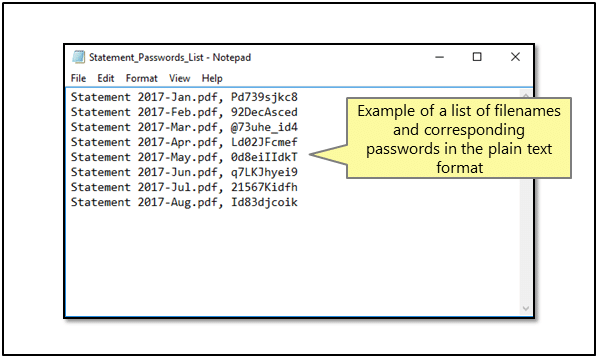
Phương pháp tiếp cận an toàn
Trình cắm thêm AutoMassSecure ™ cung cấp một tùy chọn để tra cứu mật khẩu từ tệp ánh xạ tên tệp thành mật khẩu do người dùng chỉ định. Sử dụng phương pháp tạo mật khẩu này nếu các tệp có tên cố định và nổi tiếng.
Điều kiện tiên quyết
Bạn cần một bản sao của Adobe Acrobat Standard hoặc Professional cùng với trình cắm thêm AutoMassSecure ™ được cài đặt trên máy tính của bạn để sử dụng hướng dẫn này. Bạn có thể tải xuống các phiên bản dùng thử của cả Adobe Acrobat và AutoMassSecure ™.
Bước 1 – Mở menu “Cài đặt trình cắm AutoMassSecure”
Chọn “Plug-Ins> Secure Files …” từ menu chính.
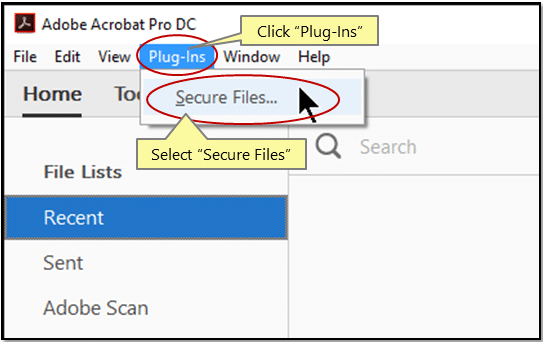
Bước 2 – Chỉ định cài đặt đầu ra chung
Chỉ định một thư mục đầu ra để lưu trữ các tệp được bảo mật thông qua nút “Duyệt qua”. Nhấn nút “Duyệt qua” bên dưới để chỉ định tệp đầu ra chứa mật khẩu đã tạo. Nhấp vào tab “Bảo mật” sau khi hoàn tất.
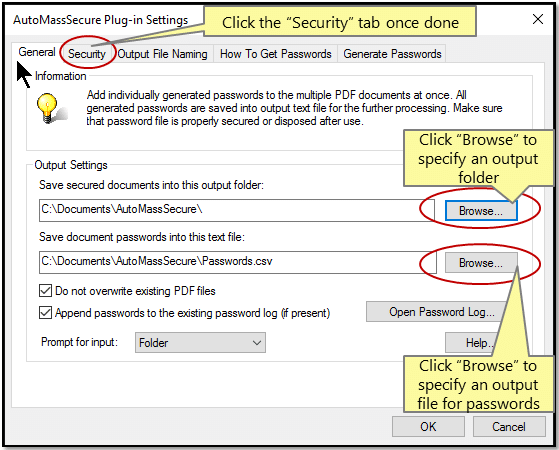
Bước 3 – Chỉ định Cài đặt Bảo mật
Theo tùy chọn, chỉ định cài đặt bảo mật tài liệu trong tab này. Nhấp vào tab “Đặt tên tệp đầu ra” sau khi hoàn tất. Xin lưu ý rằng “Phương pháp mã hóa” cung cấp lựa chọn 3 lựa chọn khác nhau cho thuật toán mã hóa. Không phải tất cả các trình xem PDF đều có thể hỗ trợ các phương pháp mã hóa mới nhất. Đặt mã hóa thành thuật toán “128 bit RC4” nếu bạn muốn cho phép người dùng mở các tệp được mã hóa trên điện thoại di động.
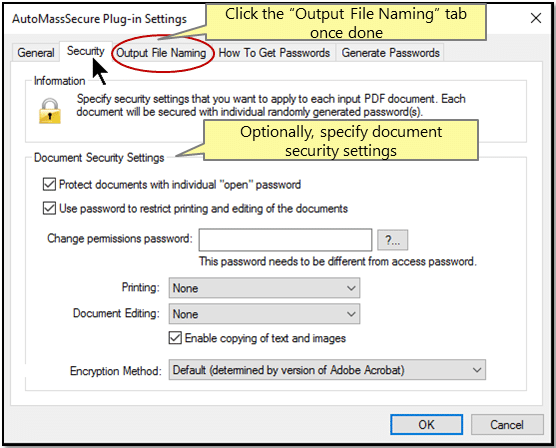
Bước 4 – Chỉ định đặt tên tệp đầu ra
Theo tùy chọn, chỉ định lược đồ đặt tên tệp đầu ra cho các tệp được bảo mật bằng cách thêm tiền tố và / hoặc hậu tố vào tên tệp gốc. Nhấp vào tab “Cách Nhận Mật khẩu” sau khi hoàn tất.
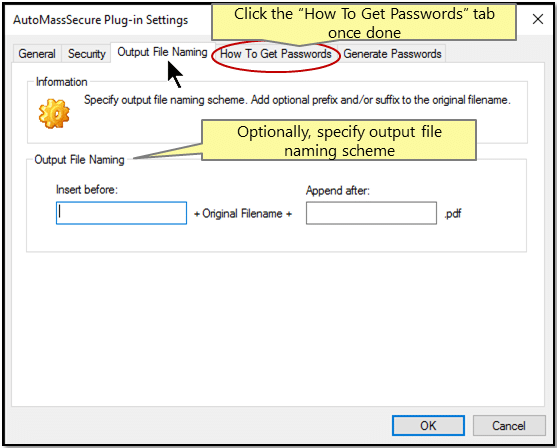
Bước 5 – Chỉ định phương pháp tạo mật khẩu
Chọn phương pháp “Sử dụng bảng ánh xạ tên tệp thành mật khẩu”. Nhấp vào tab “Tên tệp thành bảng mật khẩu” sau khi hoàn tất.
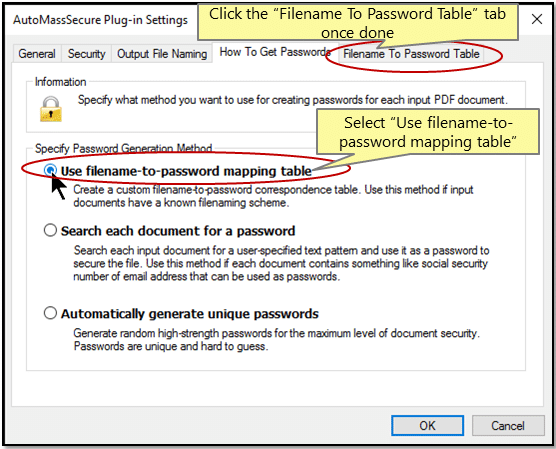
Bước 6 – Chỉ định bảng tên tệp thành mật khẩu
Nhập tên tệp được phân tách bằng dấu phẩy và mật khẩu tương ứng trên các dòng riêng biệt trong hộp “Tên tệp thành Bảng mật khẩu”. Ví dụ: “Document1.pdf, Pd739sjkc8”. Hoặc sao chép một danh sách đã chuẩn bị từ bất kỳ trình soạn thảo văn bản nào. Nhấp vào “OK” để bắt đầu bảo mật tệp.
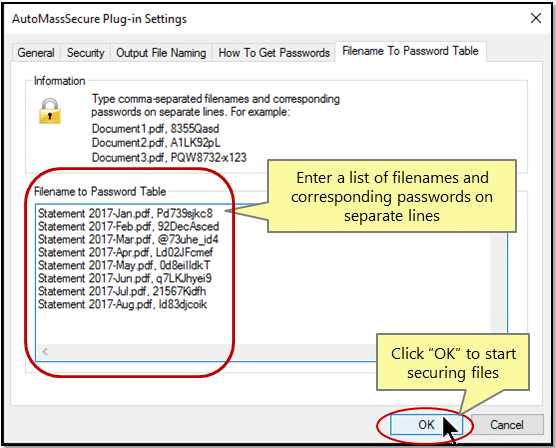
Bước 7 – Chỉ định thư mục đầu vào
Chọn một thư mục đầu vào với các tài liệu PDF cần được bảo mật. Nhấp vào “OK” sau khi hoàn tất.
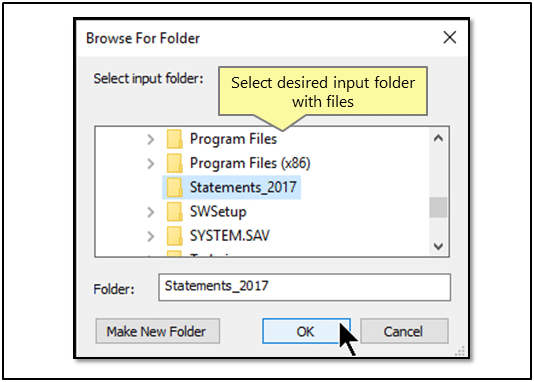
Bước 8 – Kiểm tra kết quả
Màn hình cuối cùng hiển thị tổng số tệp đầu vào, tệp được bảo mật và tệp bị lỗi. Nhấp vào “OK” để mở nhật ký xử lý.

Nhật ký xử lý chứa thông tin chi tiết về các tệp đầu vào / đầu ra, phương pháp bảo vệ bằng mật khẩu được sử dụng và ngày xử lý.
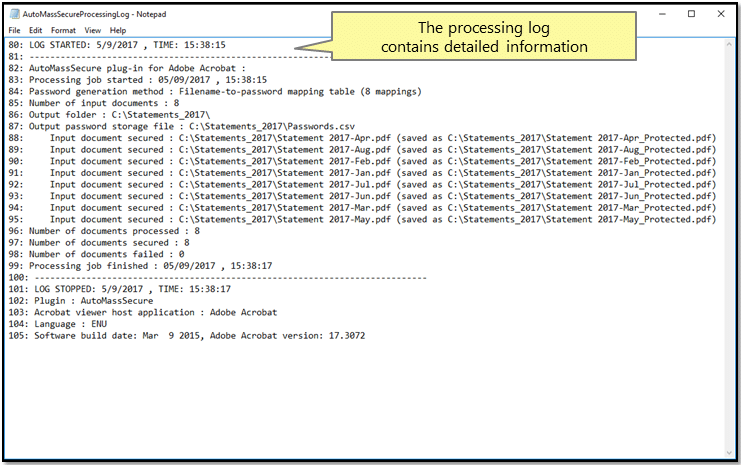
Thông tin xử lý như dấu thời gian, tên tệp đầu ra và mật khẩu truy cập liên quan được lưu vào một “tệp mật khẩu” đặc biệt để các ứng dụng bên ngoài xử lý thêm. Trình cắm cho phép lưu trữ siêu dữ liệu này ở định dạng tệp XML tương thích với CSV hoặc Excel.
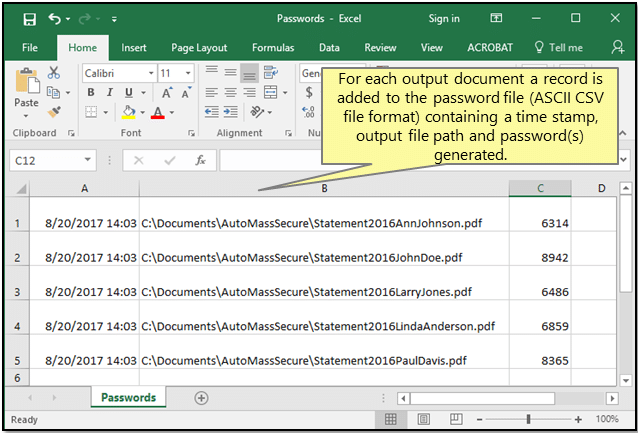
Giới thiệu
Bảo mật tệp PDF theo cách thủ công có thể là một quá trình chậm. Nó không thực tế khi nhiều tài liệu PDF cần được bảo mật. Trình cắm AutoMassSecure ™ dành cho Adobe® Acrobat® được thiết kế để tự động bảo mật một tập hợp các tệp PDF theo nhiều cách khác nhau. Hướng dẫn sau đây trình bày cách bảo vệ bằng mật khẩu nhiều tài liệu PDF bằng cách xác định các từ khóa cụ thể trong tài liệu và gán cho chúng mật khẩu do người dùng chỉ định. Các từ khóa có thể là bất kỳ thứ gì như tên, thành phần địa chỉ hoặc số nhận dạng.
Phương pháp này sử dụng ‘bảng ánh xạ’ trong đó các mật khẩu bắt buộc được đối sánh với từng từ khóa. Bảng ánh xạ chỉ đơn giản là một danh sách các từ khóa để tìm kiếm và mật khẩu tương ứng ở định dạng văn bản thuần túy. Đây là một cách hữu ích để bảo mật tài liệu thường xuyên, luôn chứa cùng một bộ ‘từ khóa’.
Mô tả tài liệu đầu vào
Thư mục đầu vào được sử dụng trong hướng dẫn này chứa một vài tệp PDF. Đây là các bảng thanh toán mẫu một trang mà mỗi bảng chứa một Số An sinh Xã hội (SSN) mẫu duy nhất. ‘Bảng ánh xạ’ sẽ được chuẩn bị để liên kết mỗi SSN với một mật khẩu cụ thể. Trình cắm nhận dạng từ khóa nằm trong mỗi từ khóa và bảo mật mỗi tệp PDF bằng mật khẩu tương ứng từ danh sách từ khóa và mật khẩu do người dùng chỉ định. Danh sách có thể được chuẩn bị trong bất kỳ trình soạn thảo văn bản nào và được lưu ở định dạng văn bản thuần túy hoặc trong Microsoft Excel.
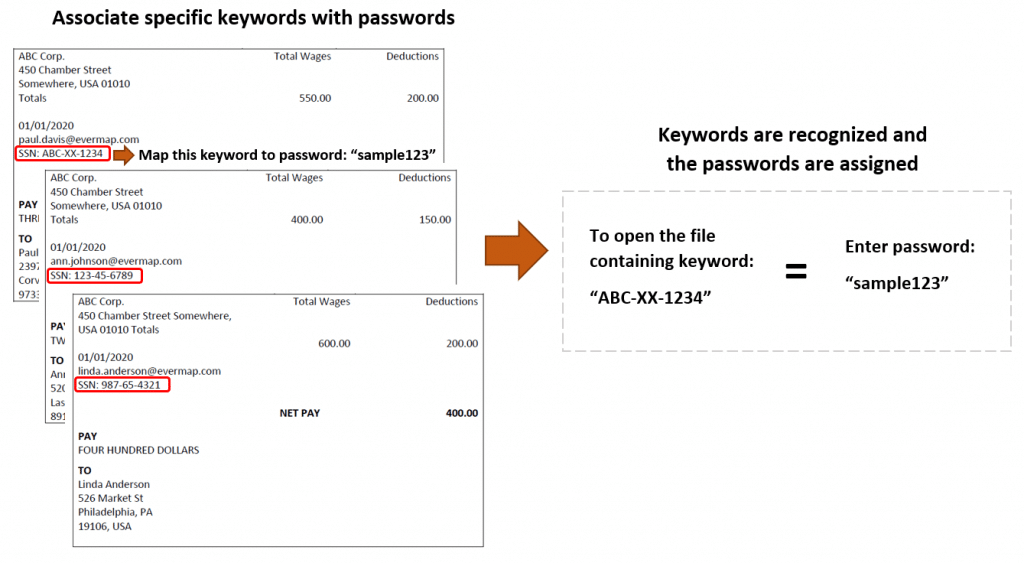
Điều kiện tiên quyết
Bạn cần một bản sao của Adobe® Acrobat® (Tiêu chuẩn hoặc Chuyên nghiệp) cùng với trình cắm AutoMassSecure ™ được cài đặt trên máy tính của bạn để sử dụng hướng dẫn này. Cả hai đều có sẵn dưới dạng phiên bản dùng thử.
Bước 1 – Mở “Cài đặt trình cắm AutoMassSecure”
Khởi động ứng dụng Adobe® Acrobat® và nhấn “Plug-in> Secure Files …” trong menu Acrobat chính.
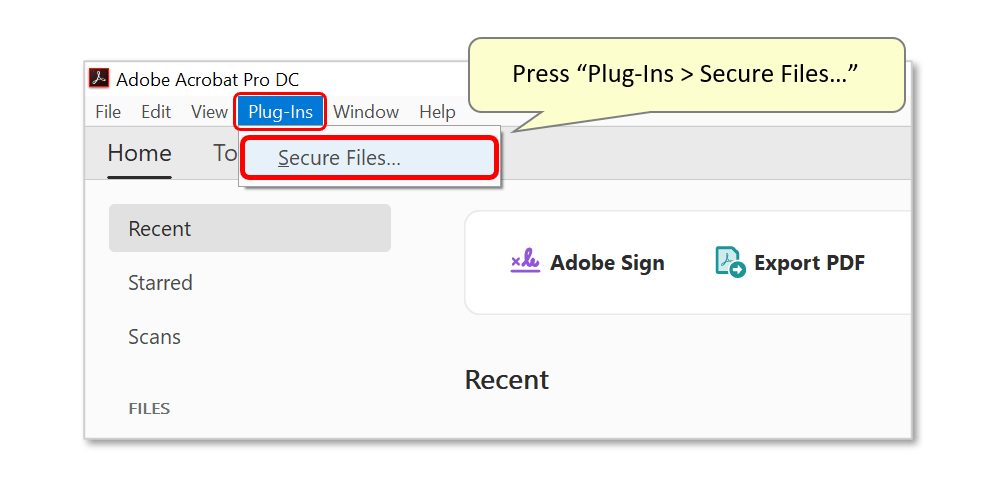
Bước 2 – Chỉ định cài đặt đầu ra chung
Sử dụng hộp thoại này để tùy chỉnh cài đặt đầu ra cho các tệp được mã hóa. Trong tab “Chung”, sử dụng các nút “Duyệt qua …” để chỉ định vị trí đầu ra cho: 1) tệp đầu ra được bảo mật 2) tệp văn bản được tạo tự động hiển thị tên tệp đầu ra và mật khẩu mới của chúng. Tên tệp mặc định “Passwords.csv” có thể được sửa đổi theo cách thủ công trong hộp thoại mở ra. Tệp được tạo tự động này là một bản ghi hữu ích của tất cả các mật khẩu được chỉ định và có thể được sử dụng để xử lý thêm bằng các ứng dụng khác. Siêu dữ liệu này có thể được lưu ở định dạng * .csv (mặc định) hoặc * .xml tương thích với Excel.
Tiếp tục đến tab “Bảo mật” sau khi hoàn tất.
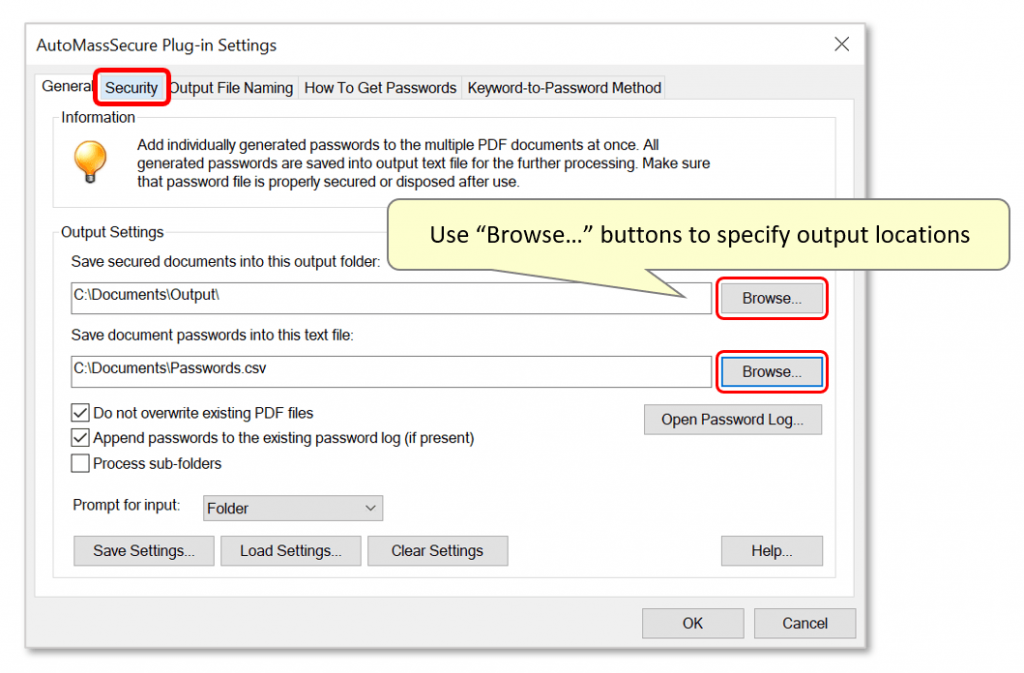
Bước 3 – Chỉ định Cài đặt Bảo mật
Theo tùy chọn, chỉ định cài đặt bảo mật tài liệu tại đây.
Lưu ý: “Phương pháp mã hóa” cung cấp 3 lựa chọn khác nhau cho thuật toán mã hóa. Không phải tất cả các trình xem PDF đều có thể hỗ trợ các phương pháp mã hóa mới nhất. Đặt mã hóa thành “128 bit RC4” nếu bạn muốn cho phép người dùng mở các tệp được mã hóa trên điện thoại di động.
Tiếp tục đến tab “Bảo mật” sau khi hoàn tất.
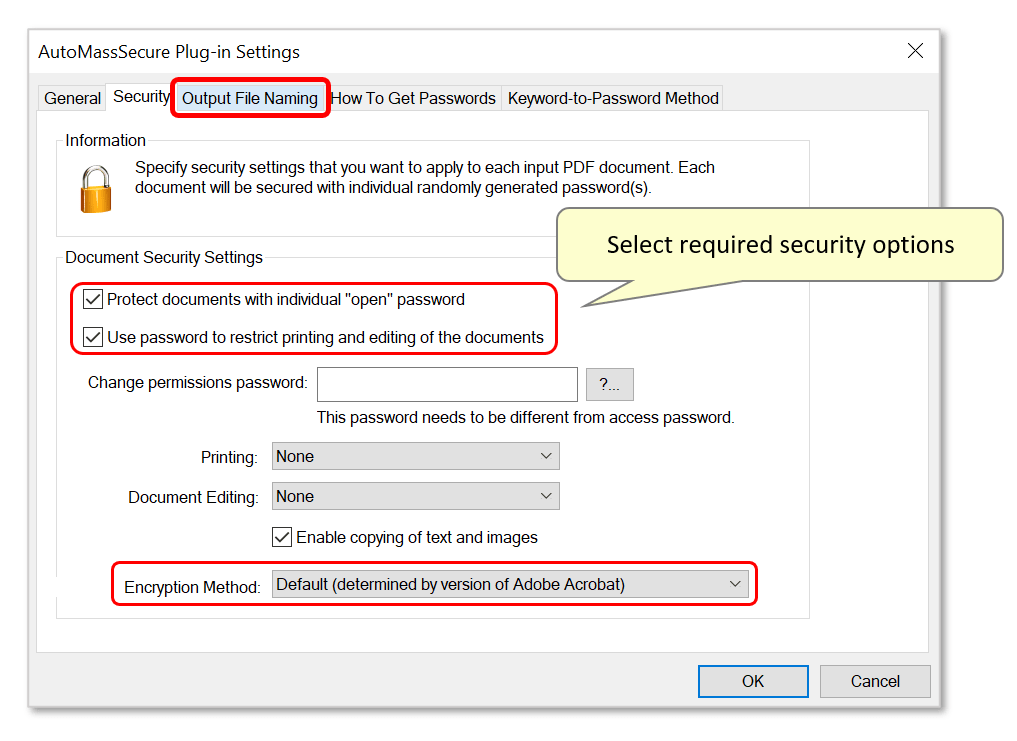
Bước 4 – Chỉ định đặt tên tệp đầu ra
Chỉ định sơ đồ đặt tên tệp đầu ra tùy chỉnh cho các tệp được bảo mật bằng cách thêm tiền tố và / hoặc hậu tố vào tên tệp gốc. Trong ví dụ này, các tệp được mã hóa sẽ có thêm “_Protected” vào tên tệp đầu ra.
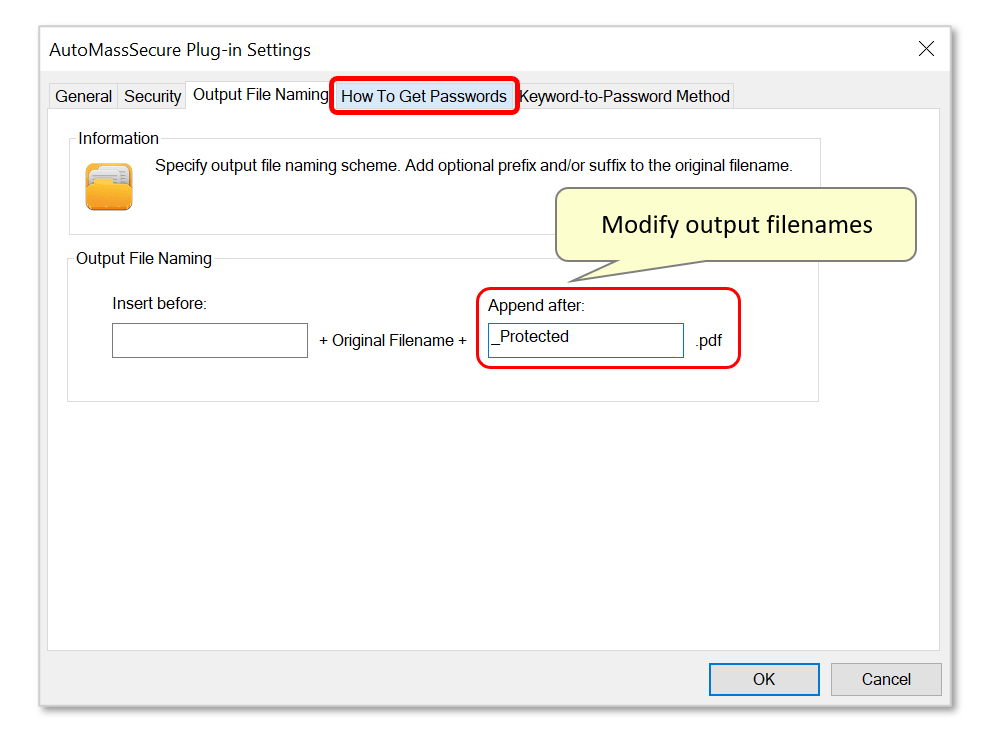
Bước 5 – Chỉ định phương pháp tạo mật khẩu
Chọn phương pháp “Sử dụng bảng ánh xạ từ khóa thành mật khẩu”. Tiếp tục đến tab “Phương pháp từ khóa thành mật khẩu” sau khi hoàn tất.
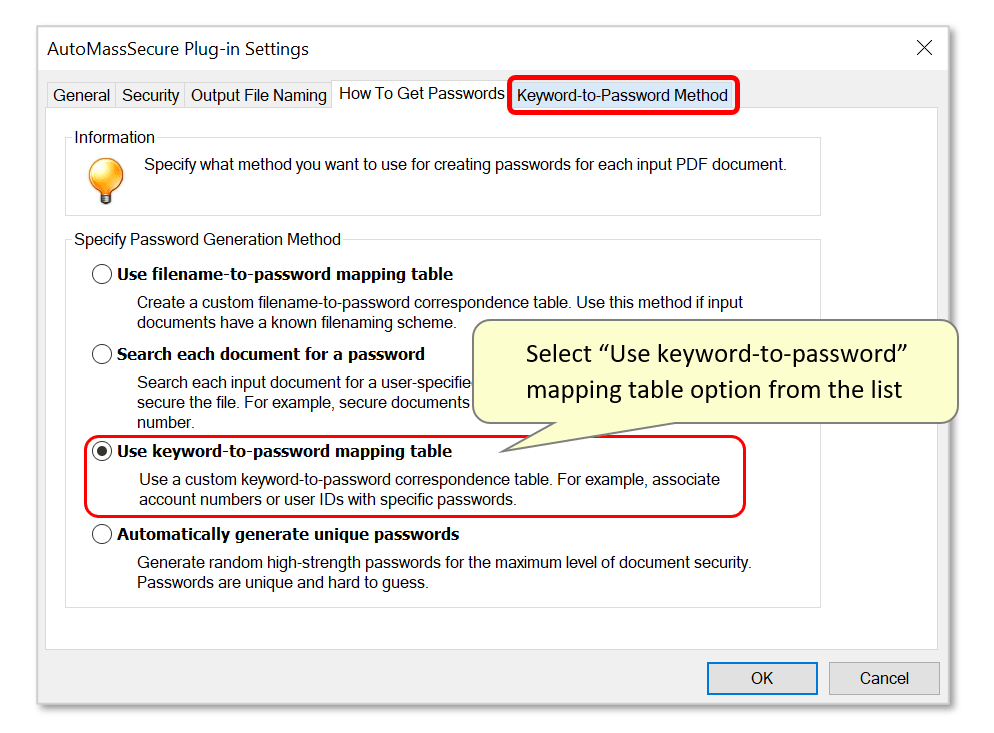
Bước 6 – Tạo bảng từ khóa thành mật khẩu
Nhập các từ khóa được phân tách bằng dấu phẩy và mật khẩu tương ứng trên các dòng riêng biệt trong hộp “Bảng từ khóa thành mật khẩu”. Ví dụ này hiển thị SSN từ ba tệp đầu vào được liệt kê cùng với mật khẩu mẫu được gán cho mỗi tệp. Ngoài ra, sử dụng nút “Dán” được cung cấp để sao chép và dán nhanh văn bản được viết bằng tài liệu / ứng dụng khác.
Tùy chọn: cấu hình này có thể được lưu dưới dạng tệp cài đặt ở định dạng * .csv để sử dụng lại trong tương lai thông qua nút “Lưu Cài đặt …”. Có thể tải tệp cài đặt đã lưu trước đó bằng cách nhấn “Tải cài đặt …”.
Nhấn “OK” sau khi hoàn tất.
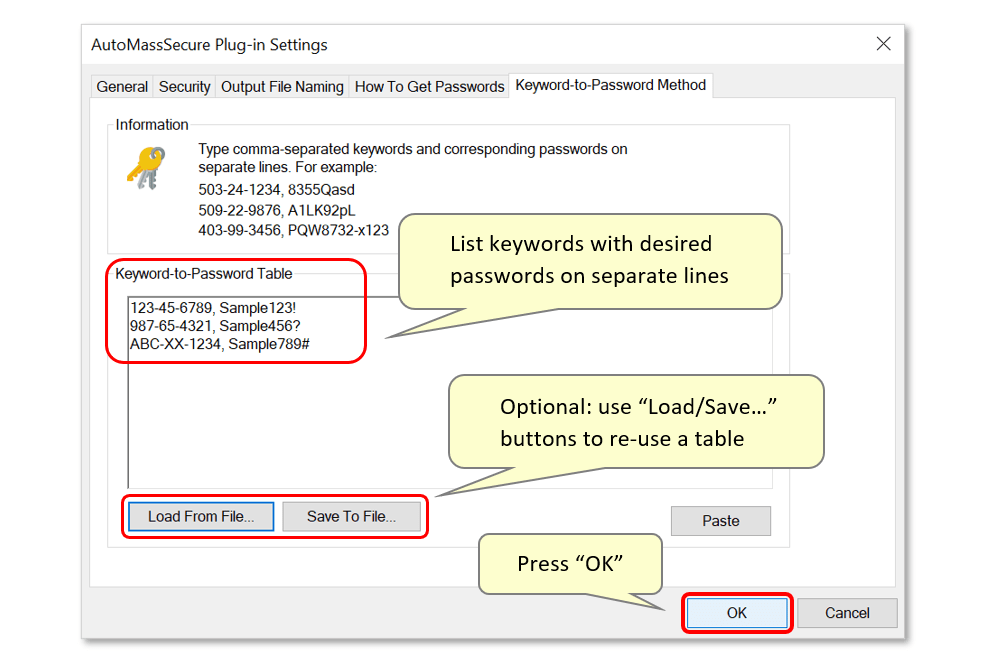
Bước 7 – Chỉ định Thư mục Đầu vào
Cửa sổ trình khám phá tài liệu mở ra. Kích thước lại nếu cần và sử dụng nó để chọn thư mục đầu vào mong muốn chứa các tệp cần được bảo mật. Nhấp vào “OK” sau khi hoàn tất.
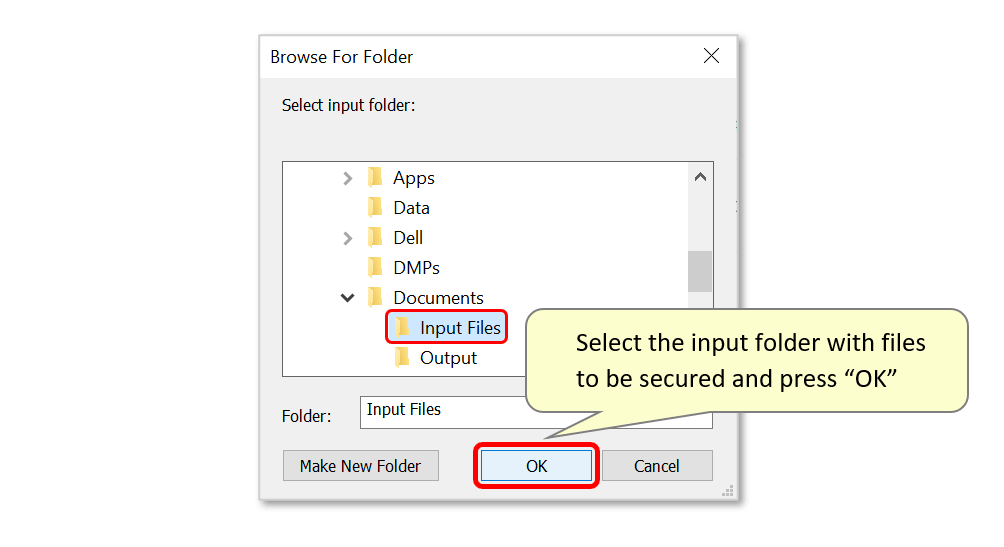
Bước 8 – Kiểm tra kết quả
Hộp báo cáo mở ra hiển thị tổng số tệp đầu vào, tệp được bảo mật và tệp bị lỗi. Nhấp vào “OK” để mở nhật ký xử lý được tạo tự động.
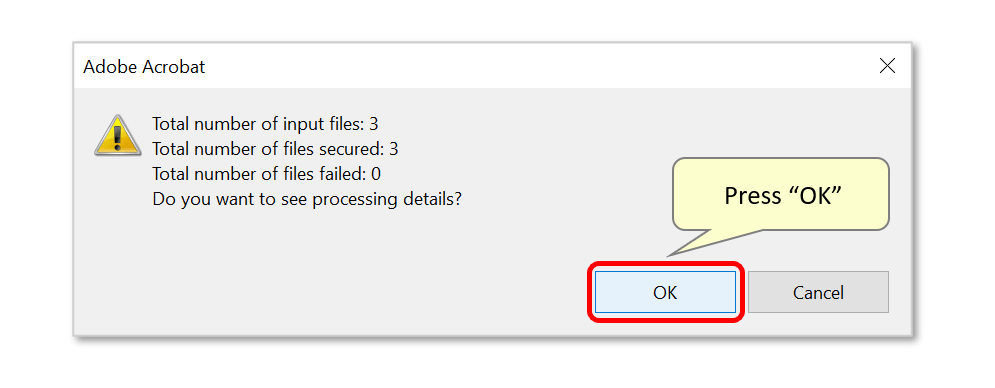
Bước 9 – Xem lại Nhật ký xử lý
Nhật ký xử lý chứa thông tin chi tiết về tất cả các tệp đầu vào / đầu ra, phương pháp bảo vệ bằng mật khẩu được sử dụng và ngày xử lý, v.v.
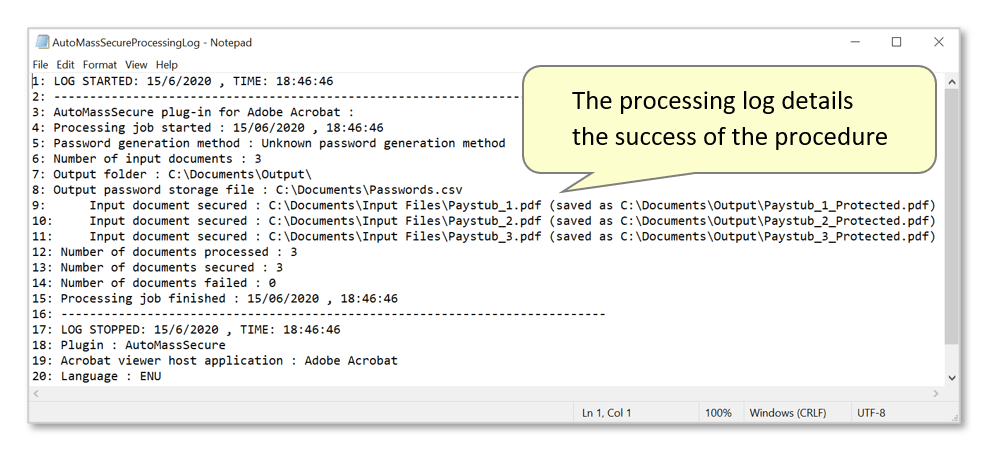
Nó sẽ tự động được lưu ở vị trí đầu ra được chỉ định cùng với các tệp mới được mã hóa, với tên tệp mặc định “AutoMassSecureProcessingLog.txt”. Kiểm tra nội dung của thư mục này để đảm bảo rằng mọi tùy chọn đổi tên tệp đã được thực thi chính xác. Trong ví dụ này, các tên tệp mới được nối với văn bản “_Protected” tùy chỉnh.
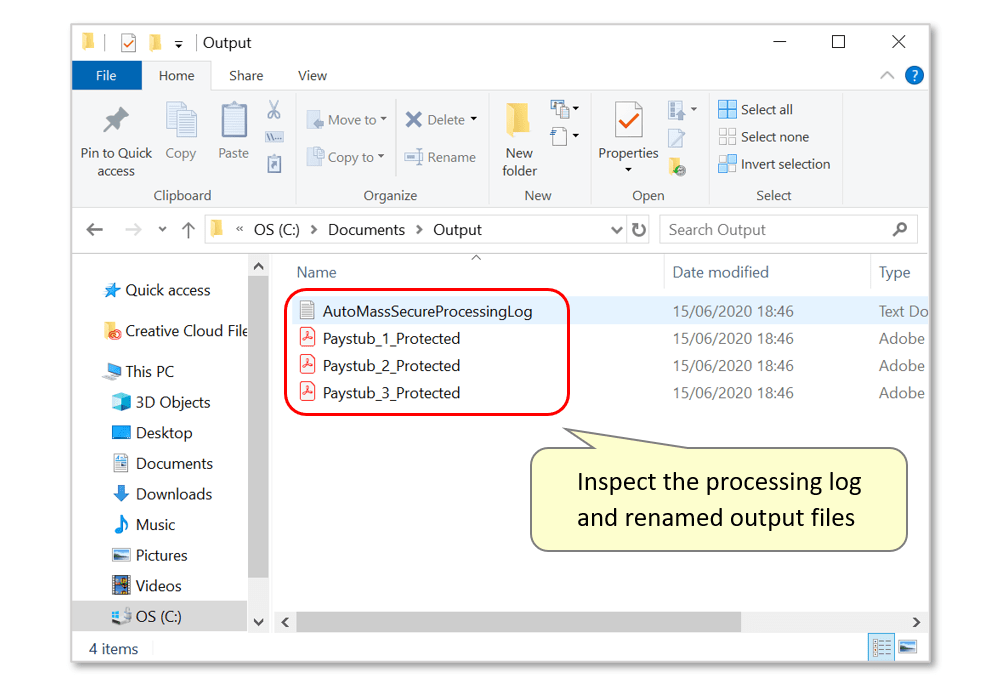
Bước 10 – Mở tệp được mã hóa
Giờ đây, việc mở một tệp mới được mã hóa sẽ nhắc nhập mật khẩu cần thiết. Trong ví dụ này, ‘từ khóa’ SSN “ABC-XX-1234” đã được ánh xạ tới mật khẩu: “Sample789 #” – mật khẩu này bây giờ cần được nhập để mở tệp ‘Paystub_1_Protected.pdf “.
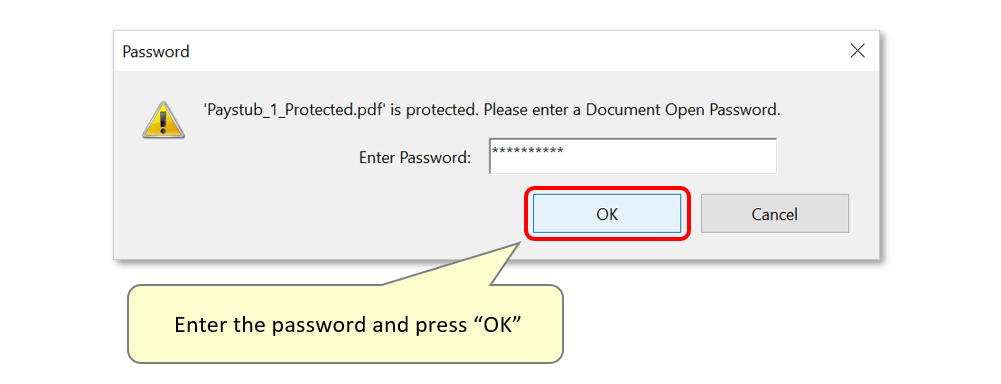
Bước 11 – Xem Tệp Văn bản Mật khẩu Tài liệu
Mở tệp văn bản được tạo tự động hiển thị tên tệp đầu ra và mật khẩu mới của chúng. Nó sẽ được lưu ở vị trí được chỉ định trong tab ‘Chung’ ở bước 2 ở trên.
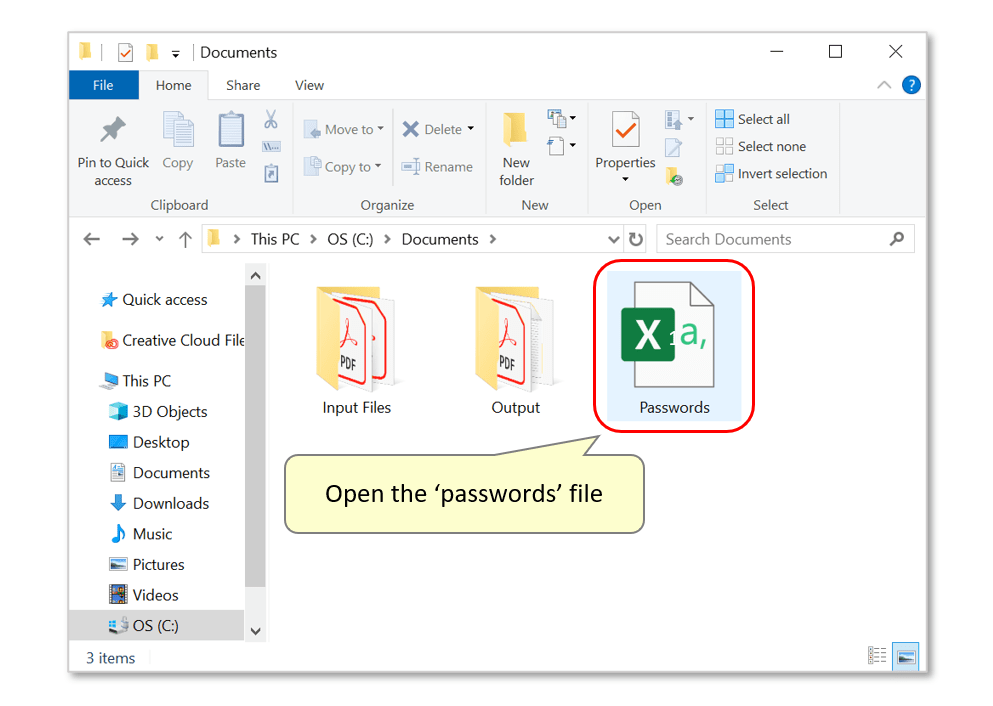
Nó chứa thông tin xử lý đơn giản, chẳng hạn như dấu thời gian, tên tệp đầu ra và mật khẩu truy cập được liên kết hữu ích để xử lý thêm bởi các ứng dụng bên ngoài.
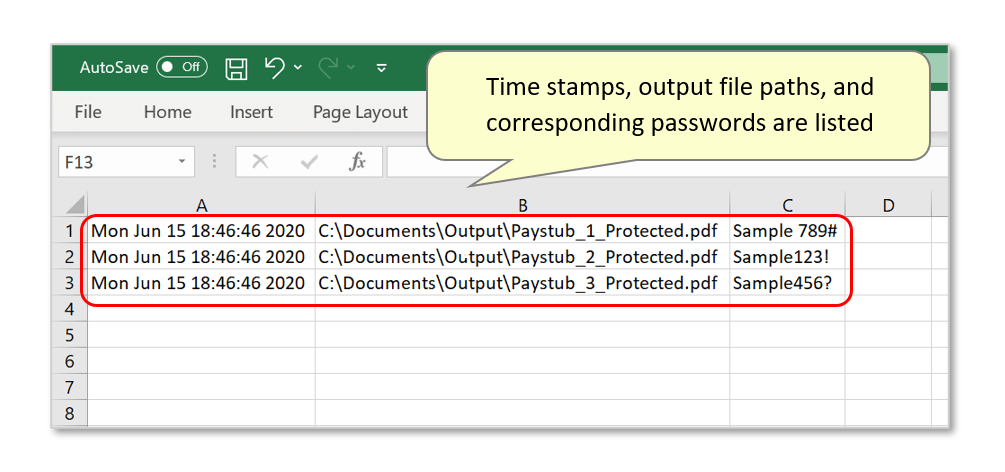
Giới thiệu
Có thể chạy AutoMassSecure ™ từ bên ngoài Adobe® Acrobat® thông qua tệp BAT dòng lệnh. Sử dụng phương pháp này để tự động hóa việc bảo mật tài liệu bằng cách bắt đầu xử lý từ một ứng dụng khác hoặc Bộ lập lịch tác vụ Windows. Chức năng này có sẵn trong phiên bản 1.8 trở lên.
Bạn cần phải định cấu hình cài đặt AutoMassSecure ™ bằng phương pháp thông thường thông qua giao diện người dùng trước khi chạy nó qua tệp BAT. Cài đặt cần được lưu vào tệp cài đặt * .masssecure.
Định cấu hình cài đặt xử lý
Sử dụng menu “Plug-in> Secure Files …” để định cấu hình tất cả các cài đặt xử lý cần thiết. Xem các hướng dẫn có sẵn khác để biết chi tiết về cách cấu hình và sử dụng AutoMassSecure. Kiểm tra cài đặt xử lý ở chế độ giao diện người dùng thông thường để đảm bảo chúng đang hoạt động chính xác. Lưu cài đặt sẵn sàng sử dụng vào tệp * .masssecure bằng cách nhấp vào nút “Lưu Cài đặt”. Thao tác này sẽ tạo tệp cài đặt chứa tất cả các thông số cần thiết để bảo mật tệp PDF. Tệp cài đặt xác định cách các tệp sẽ được bảo mật, nơi đặt các tệp và mật khẩu kết quả.
Tạo tệp BAT
Sử dụng bất kỳ trình soạn thảo văn bản thuần túy nào (chẳng hạn như Notepad) để tạo tệp văn bản trống. Thêm các dòng sau vào tệp. Đảm bảo thay thế đường dẫn và tên tệp bằng tên tệp thực mà bạn đang sử dụng.
Ví dụ dưới đây cho thấy cách khởi động Acrobat DC và bảo mật tệp PDF Test.pdf bằng cách sử dụng cài đặt bảo mật từ tệp Settings.masssecure .

Ví dụ dưới đây cho thấy cách khởi động Acrobat DC và bảo mật tất cả các tệp PDF trong thư mục C:DataInput bằng cách sử dụng cài đặt bảo mật từ tệp Settings.masssecure .

Các biến môi trường được sử dụng để chỉ định tệp hoặc thư mục đầu vào:
- AUTOMASSSECURE_INPUT_FILE được sử dụng để chỉ định đường dẫn tệp đầy đủ đến tệp PDF cần được bảo vệ bằng mật khẩu.
- AUTOMASSSECURE_INPUT_FOLDER được sử dụng để chỉ định một đường dẫn đầy đủ đến một thư mục. Tất cả các tệp trong thư mục sẽ được bảo vệ bằng mật khẩu.
- AUTOMASSSECURE_CONFIG_FILE chỉ định một đường dẫn tệp đầy đủ đến tệp cài đặt * .masssecure.
- AUTOMASSSECURE_LOG_FILE được sử dụng để xuất ra tệp nhật ký xử lý có thể được sử dụng để khắc phục sự cố.
Lưu tệp BAT
Lưu tệp BAT với phần mở rộng tệp * .bat. Đảm bảo chọn bộ lọc tệp thích hợp trong hộp thoại “Lưu dưới dạng” trong Notepad để tránh lưu tệp với phần mở rộng tệp * .txt mặc định.
Chạy tệp BAT
Công việc xử lý có thể được thực hiện bằng cách nhấp đúp vào tệp BAT trong cửa sổ Windows File Explorer hoặc bằng cách chạy nó từ một ứng dụng khác.
Xin lưu ý rằng tệp BAT sẽ mở Adobe Acrobat và có thể hiển thị thanh tiến trình trong quá trình xử lý. Sử dụng / h chuyển đổi trên dòng lệnh của Acrobat để tùy chọn chạy Adobe Acrobat thu nhỏ:
Khởi động AutoMassSecure từ một ứng dụng C #
Đây là mã C # mẫu cho thấy cách khởi chạy AutoMassSecure từ ứng dụng .NET và chuyển tất cả các tham số cần thiết thông qua các biến môi trường.
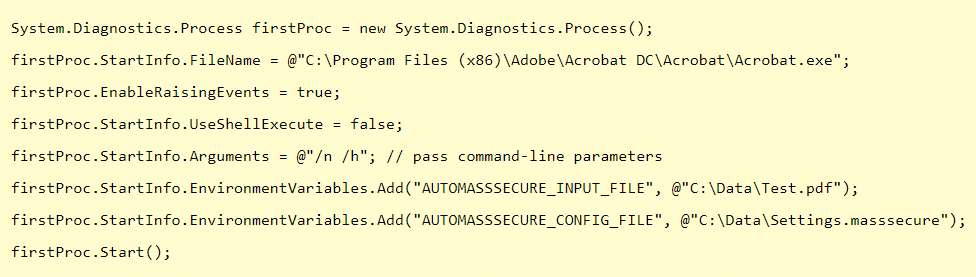
Giám sát một thư mục nóng
Có thể theo dõi một “thư mục nóng” cụ thể và tự động bảo mật tất cả các tệp PDF được đặt vào đó. Sử dụng kỹ thuật tương tự như được mô tả trong hướng dẫn sau giải thích cách giám sát thư mục và thực thi tệp BAT bằng tập lệnh Powershell .
Tóm tắt các tính năng
Xử lý nhiều tài liệu PDF cùng một lúc
- Trình cắm này xử lý tất cả các tài liệu PDF từ thư mục đầu vào hoặc một tập hợp các tệp đã chọn. Các tệp bảo mật được lưu vào một thư mục đầu ra mà không ghi đè lên các tệp đầu vào không được sửa đổi. Các tệp đầu ra có thể được đổi tên bằng cách thêm tiền tố và / hoặc hậu tố tùy chỉnh.
Tài liệu đầu ra an toàn với mật khẩu riêng lẻ
- Bạn có thể giới hạn quyền truy cập vào tệp PDF bằng cách đặt mật khẩu (mật khẩu “Mở tài liệu” và “Quyền truy cập”) và bằng cách hạn chế một số tính năng nhất định, chẳng hạn như in và chỉnh sửa. Nếu tài liệu có đặt mật khẩu “Tài liệu Mở”, thì người đọc sẽ được yêu cầu nhập mật khẩu để mở và đọc tài liệu này. Tất cả các sản phẩm của Adobe thực thi các giới hạn do mật khẩu “Quyền truy cập” đặt ra. Tuy nhiên, vì các sản phẩm của bên thứ ba có thể không hỗ trợ hoặc không tôn trọng các cài đặt này, người nhận tài liệu có thể bỏ qua một số hoặc tất cả các hạn chế bạn đặt (chẳng hạn như khả năng in hoặc chỉnh sửa).
Sử dụng Bảng ánh xạ tên tệp thành mật khẩu
- Bảo mật tài liệu PDF bằng cách khớp tên tệp với mật khẩu bằng bảng ánh xạ do người dùng chỉ định. Bảng ánh xạ chỉ đơn giản là một danh sách các tên tệp và mật khẩu tương ứng ở định dạng văn bản thuần túy. Sử dụng phương pháp tạo mật khẩu này nếu các tệp có tên cố định và nổi tiếng.
- Đây là một ví dụ về bảng ánh xạ tên tệp thành mật khẩu:
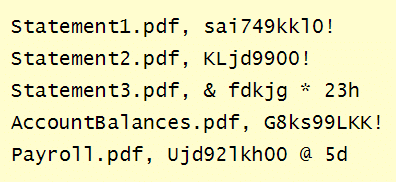
Sử dụng Bảng ánh xạ từ khóa đến mật khẩu
- Bảo mật tài liệu PDF bằng cách đối sánh các từ khóa trong văn bản của tài liệu với mật khẩu mong muốn. Sử dụng phương pháp này để gán mật khẩu dựa trên văn bản duy nhất như số an sinh xã hội, ID nhân viên, số tài khoản, tên công ty, v.v.
- Dưới đây là một ví dụ về bảng ánh xạ từ khóa đến mật khẩu liên kết số tài khoản 10 chữ số với mật khẩu:
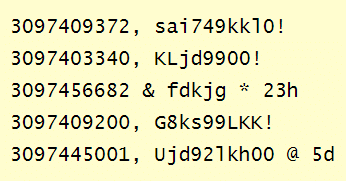
Tìm kiếm tài liệu cho mật khẩu
- Tìm kiếm mỗi tài liệu PDF để tìm mẫu văn bản do người dùng xác định và sử dụng văn bản phù hợp làm mật khẩu để bảo mật tệp tương ứng. Phương pháp này cho phép sử dụng biểu thức chính quy để xác định các mẫu văn bản. Biểu thức thông thường là một cách phổ biến để tìm kiếm các mẫu trong tài liệu văn bản và cung cấp một cơ chế rất mạnh để trích xuất văn bản. Sử dụng phương pháp này nếu mật khẩu mong muốn được chứa trong chính tài liệu. Ví dụ, tài khoản hoặc số an sinh xã hội, địa chỉ email, số điện thoại, mã zip, v.v. Một kỹ thuật khác là đặt một mật khẩu mong muốn ở đâu đó trên trang của mỗi tài liệu tại thời điểm nó được tạo.
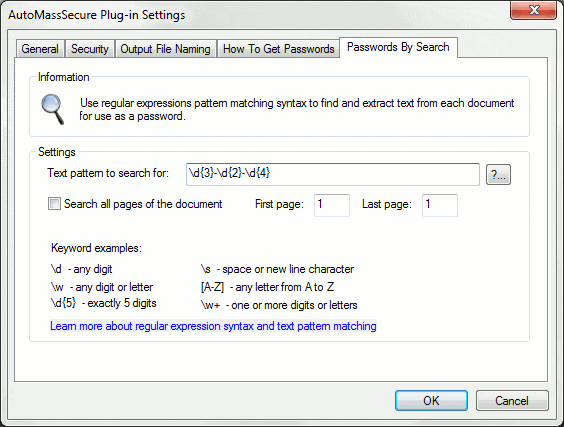
Tạo mật khẩu ngẫu nhiên
Trình cắm hỗ trợ một số phương pháp khác nhau để tạo mật khẩu ngẫu nhiên có độ dài thay đổi:
1. Phát âm mật khẩu phù hợp với Tiêu chuẩn FIPS-181
Mật khẩu được tạo bằng phương pháp này rất dễ nhớ, nhưng cung cấp khả năng bảo vệ an ninh thấp . Ví dụ: etujkoka, irfvedmy, obgrevrawmu, addkiyou . Ấn bản Tiêu chuẩn Xử lý Thông tin Liên bang 181 do Viện Tiêu chuẩn và Công nghệ Quốc gia ban hành chỉ định thuật toán Trình tạo mật khẩu tự động để tạo mật khẩu nhằm bảo vệ tài nguyên máy tính. Thuật toán sử dụng các số ngẫu nhiên để chọn các ký tự tạo thành mật khẩu ngẫu nhiên có thể phát âm được. Nó tạo ra mật khẩu dễ nhớ và được nhập vào hệ thống máy tính, nhưng không dễ bị ảnh hưởng bởi các kỹ thuật tự động đã được phát triển để tìm kiếm và tiết lộ mật khẩu. Tuy nhiên, mật khẩu được tạo bằng phương pháp này không được khuyến khích để bảo vệ các tài liệu nhạy cảm. Chúng có thể bị phá vỡ trong vòng vài ngày bằng phần mềm hiện đại.
2. Mật khẩu phân biệt chữ hoa chữ thường có thể phát âm
Phương pháp này sử dụng thuật toán FIPS-181 nhưng cũng ngẫu nhiên hóa trường hợp của các ký tự riêng lẻ. Các mật khẩu này khó nhớ hơn FIPS-181 và cung cấp khả năng bảo vệ an ninh từ mức thấp đến trung bình . Ví dụ: OaHidleINY, UKtroLziiCa, OaCdIsGeJ .
3. Mật khẩu có độ dài thay đổi chỉ chứa các ký tự ASCII (cả chữ thường và chữ hoa) và các chữ số
Phương pháp này tạo ngẫu nhiên mật khẩu phân biệt chữ hoa chữ thường bằng cách trộn các ký tự tiếng Anh với các chữ số (0-9). Những mật khẩu này khó nhớ và cung cấp khả năng bảo vệ an ninh ở mức trung bình đến cao . Ví dụ: pO6SYER866su0A, 6Ax4TROvHSm, xiQE72EPfsok .
4. Mật khẩu có độ dài thay đổi có chứa ký tự ASCII (cả chữ thường và chữ hoa), chữ số (0 – 9) và ký hiệu
Phương pháp này tạo ngẫu nhiên mật khẩu phân biệt chữ hoa chữ thường bằng cách trộn các ký tự tiếng Anh với các chữ số (0-9) và các ký hiệu (ký hiệu được sử dụng: ~ `! @ # $% ^ & * () -_ = + [{]}| ;: ‘ , <.> /? ). Những mật khẩu này rất khó nhớ và cung cấp khả năng bảo vệ an ninh cao chống lại các kỹ thuật phá mật khẩu tự động. Ví dụ: P8iEmD = / 7zfjt ?, 9A4eh3Q} p9n6, E5jRQ! WMBDsd * 0 .
5. Mật khẩu dựa trên mẫu tùy chỉnh do người dùng chỉ định
Mẫu mật khẩu xác định loại ký tự nào có thể xuất hiện ở vị trí cụ thể. Phương pháp này chọn ngẫu nhiên độ dài mật khẩu từ phạm vi do người dùng chỉ định và lặp lại mẫu mật khẩu để tạo mật khẩu có độ dài cần thiết. Phương pháp này cung cấp tính linh hoạt cao trong việc tạo ra nhiều loại mật khẩu để đáp ứng các yêu cầu bảo mật tùy chỉnh.
Tất cả các thuật toán tạo mật khẩu có độ dài ngẫu nhiên (sử dụng giá trị tối thiểu / tối đa do người dùng chỉ định) trong phạm vi 5 – 64 ký tự. Mật khẩu được đảm bảo là duy nhất trong một “lô” tệp ngay cả khi xử lý hàng triệu tài liệu. Bạn nên sử dụng mật khẩu dài ít nhất 10 ký tự để bảo vệ an ninh đầy đủ.
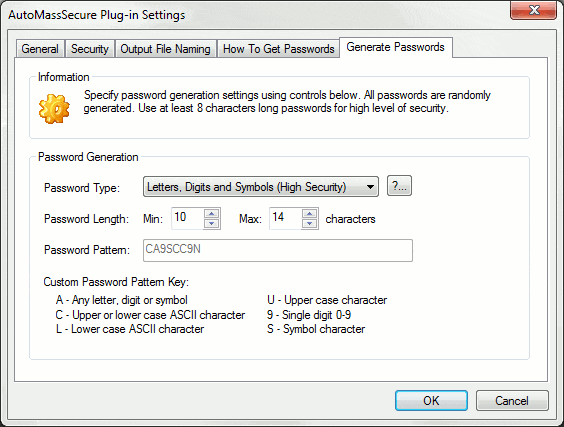
Lưu dữ liệu mật khẩu
Thông tin xử lý như dấu thời gian, tên tệp đầu ra và mật khẩu truy cập liên quan) được lưu vào tệp mật khẩu để các ứng dụng bên ngoài xử lý thêm. Trình cắm này cho phép lưu trữ dữ liệu ở định dạng tệp ASCII CSV hoặc XML (Đầu ra mật khẩu mẫu: định dạng CSV và XML ). Cả hai định dạng đầu ra đều được sử dụng rộng rãi để trao đổi dữ liệu và được hỗ trợ bởi hầu hết các ứng dụng cơ sở dữ liệu và bảng tính.
Sức mạnh mã hóa
Trình cắm hỗ trợ các phương pháp mã hóa sau:
- 128-bit RC4 (được hỗ trợ bởi Adobe Acrobat phiên bản 5 trở lên)
- 128-bit AES (được hỗ trợ bởi Adobe Acrobat phiên bản 7 trở lên)
- 256-bit AES (được hỗ trợ bởi Adobe Acrobat phiên bản 9 trở lên)
Mật khẩu mạnh
Sử dụng loại mật khẩu có độ bền cao và độ dài mật khẩu ít nhất 8-10 ký tự để đảm bảo an toàn cao cho tài liệu của bạn. Các tài liệu được bảo vệ ở mức độ bảo mật như vậy không thể được mở bằng phần mềm bẻ khóa mật khẩu trong bất kỳ khoảng thời gian hợp lý nào. Mật khẩu dài hơn cung cấp mức độ bảo vệ an ninh cao hơn. Mật khẩu được tạo bởi trình cắm thêm AutoMassSecure ™ có khả năng chống lại các cuộc tấn công từ điển và bạo lực. Tấn công độ dài khóa không thể được sử dụng trên dữ liệu bảo mật 128-bit và không áp dụng cho các tài liệu PDF được bảo mật bằng trình cắm.
Cài đặt
Tải xuống phiên bản dùng thử miễn phí của trình cắm xuống máy tính của bạn. Nhấp đúp vào tệp cài đặt và làm theo hướng dẫn trên màn hình. Sau khi cài đặt xong, khởi chạy Adobe® Acrobat® và chọn menu ” Plug-in> Secure Files … ” để truy cập chức năng của plug-in AutoMassSecure ™.
Yêu cầu hệ thống
Nền tảng:
Microsoft® Windows 10 / Windows 8 / Windows 7 / Windows Server 2012/2016/2019.
Phần mềm:
Cần có phiên bản đầy đủ của phần mềm Adobe® Acrobat® (phiên bản 32-bit 6-9, X, XI, DC, 2015, 2017-2020).
Phần mềm này sẽ không hoạt động với Adobe Acrobat® Reader® miễn phí.
Chức năng xử lý hàng loạt yêu cầu sự hiện diện của Adobe® Acrobat Professional®.
( Biểu đồ so sánh sản phẩm của Adobe Acrobat ).
Bản quyền AutoMassSecure
- Luôn được cập nhật phiên bản mới và các tính năng mới nhất khi hãng cung cấp phiên bản mới.
- Tôn trọng sở hữu trí tuệ và tránh bị thanh tra bản quyền.
- Giảm rủi ro khỏi virus, mã hóa dữ liệu khi dùng các công cụ bẻ khóa, crack phần mềm.
- Nhận được hỗ trợ từ hãng sản xuất và đối tác chính hãng SOFTVN tại Việt Nam.
- Tăng năng suất và hiệu quả công việc với phần mềm đầy đủ tính năng. Khi sử dụng bản crack, có thể một số tính năng sẽ không sử dụng được.
- Nhận được sự tôn trọng từ phía đối tác khi biết bạn đang sử dụng phần mềm có bản quyền.
| Microsoft Windows
- | Hệ điều hành: Windows 7 SP1 x86/x64 và Windows 2008 R2 SP1 trở lên.
- | Bộ vi xử lý: Intel Pentium IV trở lên.
- | Bộ nhớ trong: Tối thiểu 02 GB.
- | Dung lượng ổ cứng: Còn trống tối thiểu 02GB.
- | Màn hình: Độ phân giải tối thiểu 1024×768.
- | Trình duyệt: Microsoft Edge, Internet Explorer, Safari, Chrome hoặc Firefox.
- | Internet: Yêu cầu có kết nối internet để kích hoạt và sử dụng.
| Apple MacOS
- | Hệ điều hành: macOS 10.10 trở lên.
- | Bộ vi xử lý: Intel Pentium IV trở lên.
- | Bộ nhớ trong: Tối thiểu 08 GB.
- | Dung lượng ổ cứng: Còn trống tối thiểu 10GB.
- | Màn hình: Độ phân giải tối thiểu 1024×768.
- | Trình duyệt: Microsoft Edge, Internet Explorer, Safari, Chrome hoặc Firefox.
- | Internet: Yêu cầu có kết nối internet để kích hoạt và sử dụng.























admin –
Bản quyền AutoMassSecure chính hãng giá rẻ.