Bản quyền AutoSplit
Tổng quan về Trình cắm AutoSplit ™
AutoSplit ™ là gì?
- AutoSplit ™ là một plug-in (tiện ích bổ sung) cho phần mềm Adobe® Acrobat® cung cấp chức năng chia nhỏ , hợp nhất và đổi tên tệp nâng cao cho các tài liệu PDF.
- Sản phẩm này được sử dụng bởi hàng chục nghìn người dùng trên toàn thế giới và đang được phát triển tích cực từ năm 2004.
Tách tệp PDF
- Tổng quat
- Chia theo dấu trang
- Chia theo số lượng trang
- Phân chia theo phạm vi trang do người dùng xác định
- Tách ở các trang có chứa văn bản hoặc mẫu cụ thể (AutoSplit Pro)
- Tách ở các trang có chứa văn bản từ danh sách từ khóa (AutoSplit Pro)
- Tách ở các trang mà văn bản thay đổi (AutoSplit Pro)
- Tách ở các trang thay đổi hướng (AutoSplit Pro)
- Trích xuất các trang có chứa các từ khóa hoặc mẫu văn bản cụ thể (AutoSplit Pro)
- Trích xuất các trang được đánh dấu
- Tách ở các trang trống (AutoSplit Pro)
- Tách ở các trang có chú thích đóng dấu (AutoSplit Pro)
- Tự động đặt tên tệp đầu ra bằng văn bản từ tài liệu
- Tự động bảo vệ tệp đầu ra bằng mật khẩu
- Xử lý hậu kỳ với Acrobat JavaScript và Tập lệnh dòng lệnh
Hợp nhất tài liệu
- Hợp nhất nhiều tệp (tài liệu PDF, hình ảnh, MS Word, v.v.) thành một tài liệu PDF duy nhất
- Hợp nhất các tệp từ nhiều thư mục thành nhiều tài liệu đầu ra
- Hợp nhất nhiều tệp có tên tệp giống nhau
- Sử dụng tệp điều khiển để thực hiện hợp nhất tài liệu tùy chỉnh
- Chèn các trang từ một tệp vào nhiều tài liệu
- Cập nhật nhiều tài liệu PDF bằng cách chèn / thay thế các trang
Tự động đổi tên tệp PDF
- Đổi tên nhiều tệp PDF cùng một lúc
- Sử dụng bất kỳ sự kết hợp nào của văn bản từ trang, siêu dữ liệu, nhãn trang, chữ cái và số tự động tăng và văn bản tùy chỉnh để tạo tên tệp theo yêu cầu của bạn
- An toàn khi sử dụng: xem lại và chỉnh sửa tên tệp được tạo tự động trước khi đổi tên tệp
- Tạo báo cáo để theo dõi các thay đổi tên tệp
Danh mục đầu tư PDF
- Giải nén tệp đính kèm từ các gói và tệp PDF
- Trích xuất thông tin siêu dữ liệu cho các mục danh mục đầu tư
- Xem plugin AutoPortfolio để biết thêm chức năng Portfolio PDF nâng cao
Hỗ trợ xử lý hàng loạt
- Xử lý nhiều tệp cùng một lúc (AutoSplit Pro) thông qua công cụ Action Wizard
- Thực thi từ các tệp BAT dòng lệnh
Công cụ bổ sung
- Xóa phạm vi trang
- Gán các Nhãn Trang bằng Tìm kiếm Văn bản
- Xóa trang bằng tìm kiếm văn bản
- Tìm và xóa các trang trùng lặp
- Trích xuất các trang được đánh dấu
- Trích xuất các trang bằng Tìm kiếm Văn bản
Tải xuống, Yêu cầu hệ thống, Cấp sản phẩm
- Tải xuống Phiên bản dùng thử 30 ngày .
- QUAN TRỌNG: Cấp độ sản phẩm – Tiêu chuẩn và Chuyên nghiệp
- yêu cầu hệ thống
- LƯU Ý: Phần mềm này chỉ dành cho Windows, nó không khả dụng trên Mac OS
Hướng dẫn
Tách tệp PDF
- Tải xuống hướng dẫn giới thiệu “Cách chia nhỏ tài liệu PDF với AutoSplit” (PDF).
- Tách hóa đơn theo số hóa đơn hoặc số tài khoản
- Ví dụ về Tách tệp PDF theo “ID ứng dụng khách”
- Tách hóa đơn thành nhiều thư mục
- Trích xuất các trang có văn bản cụ thể (Ví dụ về hóa đơn theo tên khách hàng)
- Trích xuất các trang có mẫu văn bản (Ví dụ về hóa đơn của nhiều quốc gia)
- Trích xuất các trang PDF không chứa các từ khóa hoặc mẫu văn bản cụ thể
- Tách PDF thành các tài liệu một trang
- Trích xuất phạm vi trang tùy chỉnh thành các tệp PDF riêng biệt
- Giải nén phạm vi trang thông qua tệp điều khiển
- Tách tài liệu theo dấu trang
- Tách Tài liệu theo Danh sách Từ khoá (Số Bates)
- Trích xuất Nhiều Phạm vi Trang bằng Tìm kiếm Văn bản
- Đặt tên tệp đầu ra bằng văn bản từ vị trí
- Đặt tên tệp đầu ra bằng tìm kiếm văn bản
- Tách tài liệu theo con dấu
- Tách tài liệu được phân tách theo các trang trống
- Xử lý trước tài liệu bằng Acrobat JavaScript
- Hậu xử lý tệp đầu ra bằng Acrobat JavaScript
- Sử dụng các quy tắc xử lý dành riêng cho tài liệu
- Thêm Giới hạn Mật khẩu để Mở, Chỉnh sửa và In Tệp Chia nhỏ
- Xử lý hàng loạt: Tách tài liệu PDF qua Trình hướng dẫn hành động
- Chạy AutoSplit từ tệp BAT dòng lệnh
- Tự động chia nhỏ tài liệu PDF bằng thư mục nóng
- Trích xuất các trang bằng Tìm kiếm Văn bản
- Trích xuất các Trang bằng Tìm kiếm Văn bản qua tệp BAT
Hợp nhất các tệp PDF
- Cách hợp nhất các tệp PDF thành một tài liệu duy nhất (Hướng dẫn sử dụng PDF)
- Nối các trang từ nhiều tài liệu
- Các trang xen kẽ từ nhiều tài liệu
- Hợp nhất các tệp PDF từ nhiều thư mục dựa trên sự giống nhau về tên tệp
- Hợp nhất các tệp PDF với các tên tệp tương tự
- Nối các tệp PDF dựa trên tên tệp
- Hợp nhất các tệp PDF bằng một tệp điều khiển
- Hợp nhất các tệp được liên kết thành một tài liệu PDF
- Xử lý các trường biểu mẫu trong quá trình hợp nhất tài liệu
- Tạo mục lục khi hợp nhất tài liệu
- Xử lý hàng loạt: Hợp nhất tài liệu thông qua Trình hướng dẫn hành động
- Chạy AutoSplit từ tệp BAT dòng lệnh
Sửa đổi và đổi tên tệp PDF
- Đổi tên Tệp PDF bằng Văn bản từ Trang ( video )
- Đổi tên tệp PDF bằng Tìm kiếm mẫu văn bản
- Sử dụng quy tắc để tự động đổi tên các loại tài liệu khác nhau
- Sử dụng ‘Quy tắc tìm kiếm và thay thế’ để đổi tên tệp PDF
- Xử lý hàng loạt: Tự động đổi tên tài liệu PDF bằng công cụ Action Wizard
- Tự động đổi tên tệp PDF từ tệp BAT dòng lệnh
- Tự động đổi tên tài liệu PDF bằng “Thư mục nóng”
- Tìm & Xóa các trang trùng lặp và gần trùng lặp
- Xóa các trang bằng cách tìm kiếm văn bản
- Xóa trang bằng cách tìm kiếm văn bản qua tệp BAT
- Xóa phạm vi trang qua Dấu trang, Đích đến và Nhãn
- Chèn các trang vào nhiều tài liệu
- Tìm hiểu Kích thước tệp PDF – thông tin hữu ích về thành phần tệp PDF.
Video hướng dẫn
 Đổi tên tệp PDF bằng văn bản từ tài liệu
Đổi tên tệp PDF bằng văn bản từ tài liệu Xóa các trang PDF trùng lặp
Xóa các trang PDF trùng lặp Trích xuất các trang có văn bản hoặc mẫu phù hợp
Trích xuất các trang có văn bản hoặc mẫu phù hợp Hợp nhất các tài liệu với các tên tệp tương tự
Hợp nhất các tài liệu với các tên tệp tương tự Tách tài liệu với danh sách từ khóa
Tách tài liệu với danh sách từ khóa Tự động hóa tách bằng công cụ Action Wizard
Tự động hóa tách bằng công cụ Action Wizard Tách chứng từ theo số hóa đơn
Tách chứng từ theo số hóa đơn Nối tệp PDF theo tên tệp
Nối tệp PDF theo tên tệp Hợp nhất các tệp từ nhiều thư mục thành nhiều tệp
Hợp nhất các tệp từ nhiều thư mục thành nhiều tệp Hợp nhất các tệp được liên kết thành một tệp PDF
Hợp nhất các tệp được liên kết thành một tệp PDF Chia theo các trang trống
Chia theo các trang trống Tự động hợp nhất các tệp bằng công cụ Action Wizard
Tự động hợp nhất các tệp bằng công cụ Action Wizard Chia thành các tài liệu trang đơn
Chia thành các tài liệu trang đơn Chia tài liệu theo số ID
Chia tài liệu theo số ID Trích xuất phạm vi trang tùy chỉnh
Trích xuất phạm vi trang tùy chỉnh Đặt tên tệp bằng văn bản từ vị trí
Đặt tên tệp bằng văn bản từ vị trí Đặt tên tệp qua Tìm kiếm văn bản
Đặt tên tệp qua Tìm kiếm văn bản Chia theo Dấu trang
Chia theo Dấu trang Chia PDF thành nhiều thư mục đầu ra
Chia PDF thành nhiều thư mục đầu ra Xóa phạm vi trang
Xóa phạm vi trang Xóa Trang qua Tìm kiếm Văn bản
Xóa Trang qua Tìm kiếm Văn bản Trích xuất các trang bằng Control File
Trích xuất các trang bằng Control File
Phương pháp tách
Tổng quan về Tách tài liệu
- Bạn có thể chia nhỏ tài liệu PDF hiện đang mở bằng cách chọn “Plug-in> Split Documents> Split Document …” từ menu chính.
- Sử dụng Trình hướng dẫn hành động để chia nhiều tệp cùng một lúc mà không cần mở chúng cùng một lúc.
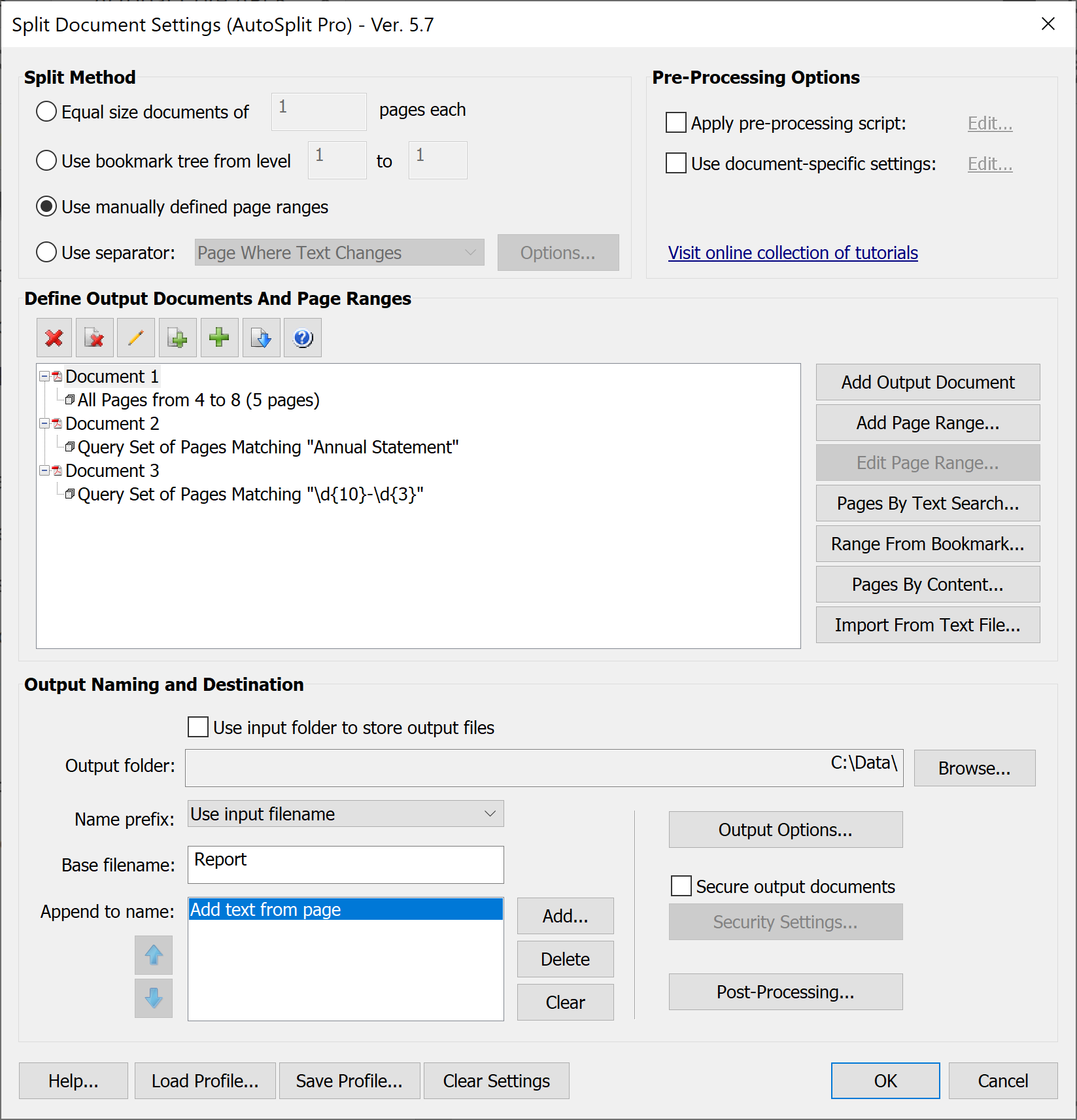
Tổng số trang bằng nhau
- Chia tài liệu PDF thành các tệp chứa số trang bằng nhau trên mỗi tệp.
Chia theo phạm vi trang
- Tách tài liệu PDF dựa trên phạm vi trang được xác định theo cách thủ công với vô số tùy chọn có sẵn như trang chẵn / lẻ, thứ tự đảo ngược, phạm vi trang từ các dấu trang riêng lẻ, v.v.
- Phương pháp này cung cấp nhiều tính linh hoạt và cho phép trộn các trích xuất trang khác nhau từ các phạm vi trang được xác định theo cách thủ công đến trích xuất trang theo văn bản và nội dung.
Chia theo dấu trang
- Tách tài liệu PDF dựa trên mức độ phân cấp dấu trang cụ thể, mỗi phần dấu trang được trích xuất trong một tài liệu riêng biệt và được đặt tên tự động bằng cách sử dụng tiêu đề dấu trang.
- Trong vài giây, bạn sẽ có được một bộ tài liệu phân chia hợp lý tệp gốc, với mọi tài liệu thậm chí có tên có thể đọc được!
- Trình cắm thêm AutoSplit ™ có thể tự động tạo các thư mục trên đĩa để phản ánh cấu trúc phân cấp của cây đánh dấu.
- Tất cả các tài liệu đầu ra được sắp xếp ngay lập tức giúp bạn tiết kiệm nhiều giờ làm việc.
- Các tệp chỉ mục HTML có thể được tạo tự động để giúp điều hướng tệp dễ dàng.
- Hướng dẫn từng bước: Tách tài liệu theo dấu trang
Tách ở các trang có văn bản phù hợp
- Chia nhỏ các tài liệu PDF lớn, chứa các nhóm trang có độ dài thay đổi thành các tệp riêng biệt.
- Các báo cáo, hóa đơn, bảng sao kê thanh toán có thể được xử lý hiệu quả với phương pháp tách này.
- Đầu tiên, tài liệu đầu vào được tìm kiếm các trang có chứa mẫu văn bản do người dùng chỉ định.
- Sau đó, tài liệu được chia thành nhiều tệp tại các vị trí của các trang đó.
- Các trang có chứa văn bản phù hợp sẽ trở thành trang đầu tiên trong các tài liệu đầu ra tương ứng.
- Cách tiếp cận phổ biến là đối sánh văn bản có trên trang đầu tiên của mọi nhóm trang có liên quan (chẳng hạn như hóa đơn hoặc báo cáo).
- Tìm kiếm văn bản có thể được giới hạn trong một khu vực cụ thể trên trang để loại bỏ các kết quả phù hợp văn bản không mong muốn.
- Thao tác này có thể kết hợp nhiều tài liệu đầu ra thành một tệp duy nhất dựa trên mẫu tìm kiếm chung hoặc xuất các tài liệu riêng biệt.
- Tùy chọn đầu tiên hữu ích khi cần tìm và kết hợp tất cả các trang thuộc cùng một tài khoản hoặc một người vào một tài liệu duy nhất.
- Phương pháp xử lý này có sẵn trongChỉ gói AutoSplit Pro ™ .
Hướng dẫn từng bước: Tách hóa đơn theo số hóa đơn hoặc số tài khoản
Tách ở các trang mà văn bản thay đổi
- Tách tệp PDF tại các trang mà văn bản trong khu vực do người dùng chỉ định trên trang thay đổi.
- Ví dụ: tài liệu PDF đầu vào gồm 11 trang có 3 hóa đơn riêng biệt, mục đích là tách mỗi hóa đơn thành một tệp riêng biệt.
- Mỗi hóa đơn có thể có nhiều hơn một trang và số trang trên mỗi hóa đơn không được biết trước.
- Trang đầu tiên (hoặc mọi trang) của mỗi hóa đơn chứa số hóa đơn ở góc trên bên phải và số này luôn nằm trong cùng một khu vực.
- Có thể dễ dàng phân chia tài liệu này bằng chế độ “Các trang có văn bản thay đổi” bằng cách chọn vị trí đặt số hóa đơn.
- Trình cắm sẽ tìm kiếm tất cả các trang của tài liệu và phân chia tại các trang có số hóa đơn thay đổi.
- Tất cả các trang từ “thay đổi” và lên đến (nhưng không bao gồm) số hóa đơn được phát hiện tiếp theo sẽ được đưa vào một tệp đầu ra riêng biệt.
- Thao tác này có thể kết hợp nhiều tài liệu đầu ra thành một tệp duy nhất dựa trên mẫu tìm kiếm chung hoặc xuất các tài liệu riêng biệt.
- Tùy chọn đầu tiên hữu ích khi cần tìm và kết hợp tất cả các trang thuộc cùng một tài khoản hoặc một người vào một tài liệu duy nhất.
- Phương pháp xử lý này có sẵn trongChỉ gói AutoSplit Pro ™ .
- Hướng dẫn từng bước: Chia nhỏ tệp PDF theo ví dụ “ID khách hàng”
Tách ở các trang mà mẫu văn bản thay đổi
- Tách các tệp PDF tại các trang có một mẫu văn bản cụ thể đang thay đổi.
- Trình cắm tìm kiếm tất cả các trang của tài liệu để tìm sự xuất hiện của mẫu văn bản do người dùng chỉ định (cú pháp biểu thức chính quy được sử dụng để xác định một mẫu).
- Nếu một trang được tìm thấy có văn bản phù hợp khác với văn bản khớp trước đó, thì tài liệu sẽ được tách tại trang này.
- Tất cả các trang từ trang được phát hiện và cho đến (nhưng không bao gồm) trang được phát hiện tiếp theo sẽ được đưa vào một tệp đầu ra riêng biệt.
- Thao tác này có thể kết hợp nhiều tài liệu đầu ra thành một tệp duy nhất dựa trên mẫu tìm kiếm chung hoặc xuất các tài liệu riêng biệt.
- Tùy chọn đầu tiên hữu ích khi cần tìm và kết hợp tất cả các trang thuộc cùng một tài khoản hoặc một người vào một tài liệu duy nhất.
- Phương pháp xử lý này có sẵn trongChỉ gói AutoSplit Pro ™ .
Chia theo các trang trống
- Chia tài liệu PDF thành nhiều tệp tại các trang trống đóng vai trò phân tách tài liệu.
- Mọi phạm vi trang giữa các ô trống sẽ được lưu thành một tài liệu PDF riêng biệt.
- Các trang trống sẽ không được đưa vào tài liệu đầu ra.
- Các trang không được chứa các phần tử PDF để được nhận dạng là các trang trống.
- Bạn thậm chí có thể tách các trang trống là hình ảnh được quét (trong trường hợp này, trang chỉ nên chứa một hình ảnh duy nhất của trang trống được quét).
- Tính năng mạnh mẽ này cho phép xử lý hàng loạt trang fax đã quét.
- Người dùng có thể điều chỉnh độ nhạy của thuật toán để xử lý hình ảnh có một số nhiễu.
- Phương pháp xử lý này chỉ có sẵn trong gói AutoSplit Pro ™ .
- Hướng dẫn từng bước: Tách tài liệu được phân tách theo trang trống
Chia theo chú thích bằng tem
- Sử dụng phương pháp tách này khi cần tách các trang từ tài liệu PDF thành nhiều tài liệu khác nhau dựa trên chú thích đóng dấu.
- Chú thích con dấu trên PDF nhằm mục đích được xem giống như con dấu mực trên tài liệu giấy.
- Thông thường, người dùng đang xem xét các tài liệu và thêm chú thích đóng dấu vào trang đầu tiên của mỗi tài liệu phụ (hóa đơn, đơn vay, đơn đăng ký, v.v.).
- Ví dụ: một tài liệu chứa nhiều đơn xin vay và người đánh giá sẽ đóng dấu các đơn đăng ký riêng lẻ bằng các tem “Đã phê duyệt”, “Bị từ chối” hoặc “Đang xem xét”.
- Bằng cách sử dụng phương pháp tách này, có thể tạo 3 tài liệu đầu ra khác nhau, nhóm các tài liệu con dựa trên một con dấu.
- Tài liệu đầu tiên sẽ chứa tất cả các tài liệu được đóng dấu “Đã phê duyệt”, tài liệu thứ hai có dấu “Bị từ chối” và tài liệu thứ ba có đóng dấu “Đang xem xét”.
Phân chia tại các trang mà kích thước trang hoặc hướng thay đổi
- Chia tài liệu PDF thành nhiều tệp tại các trang mà kích thước hoặc hướng trang thay đổi trên ngưỡng do người dùng chỉ định.
- Thao tác này có thể kết hợp nhiều tài liệu đầu ra thành một tệp duy nhất dựa trên kích thước trang chung hoặc xuất các tài liệu riêng biệt cho từng phạm vi trang liên tục.
Trích xuất các trang bằng Tìm kiếm Văn bản
- Tự động tìm và trích xuất các trang phù hợp với từ khóa hoặc mẫu văn bản.
- Sử dụng các truy vấn văn bản đơn giản hoặc các biểu thức chính quy mạnh mẽ.
- Trích xuất các trang đơn lẻ, tập hợp trang hoặc phạm vi trang phù hợp với tiêu chí tìm kiếm của bạn.
- Phương pháp này được sử dụng khi cần trích xuất các trang có chung đặc điểm và nhóm chúng thành một tệp duy nhất (ví dụ: báo cáo do một người cụ thể gửi).
- Các trang có thể được đặt ở bất kỳ đâu trong tài liệu đầu vào và không nhất thiết phải trong một phạm vi trang liên tục.
- Cách tiếp cận này thích hợp hơn khi biết trước số lượng tài liệu đầu ra (và các mẫu văn bản) và các trang cần được nhóm lại dựa trên tiêu chí tìm kiếm.
- Trình cắm tìm kiếm văn bản trang và nội dung văn bản của tất cả các loại chú thích, bao gồm các chú thích được tạo bằng công cụ “Máy đánh chữ” hoặc “Hộp văn bản”.
- Hướng dẫn từng bước: Trích xuất các trang bằng văn bản cụ thể
Chia theo nội dung
- Tự động tìm và trích xuất các trang có chứa các phần tử PDF cụ thể như biểu mẫu, hình ảnh, liên kết, nhận xét, ghi chú, dấu cao su, tô sáng, mã JavaScript, hiệu ứng trong suốt, xoay trang và nhiều thứ khác.
- 18 tùy chọn khác nhau có sẵn.
Lưu cài đặt để sử dụng lại trong tương lai
- Lưu và sử dụng lại các cấu hình chia nhỏ tài liệu phức tạp.
- Tất cả các tùy chọn ứng dụng có thể được lưu vào một tệp để sử dụng trong tương lai.
Tệp chỉ mục HTML được tạo tự động
- Trình cắm thêm AutoSplit ™ tự động tạo tệp chỉ mục HTML liệt kê tất cả các tài liệu đầu ra và liên kết đến vị trí của chúng trên đĩa.
- Chỉ mục tài liệu rất hữu ích khi chia một tệp PDF lớn thành các tệp nhỏ hơn để truy cập web nhanh hơn.
- Đặt tệp chỉ mục này trên trang web của bạn cùng với các tài liệu PDF để cung cấp khả năng truy cập nhanh chóng và thuận tiện vào các bộ sưu tập tài liệu lớn.
Hỗ trợ Trình hướng dẫn Hành động
- Tạo các hành động xử lý hàng loạt của riêng bạn để xử lý nhiều tệp cùng một lúc bằng cách sử dụng công cụ Action Wizard đi kèm với Adobe® Acrobat® Professional và AutoSplit Pro ™.
- Hướng dẫn từng bước: Tách tài liệu PDF qua Action Wizard
- Hướng dẫn từng bước: Hợp nhất Tài liệu qua Trình hướng dẫn Hành động
Khởi chạy từ tệp BAT dòng lệnh
- Thực thi các thao tác AutoSplit từ bên ngoài Adobe® Acrobat® thông qua các tệp BAT dòng lệnh.
- Tùy chọn này chỉ có sẵn trong gói AutoSplit Pro ™.
- Bạn cũng có thể sử dụng trình cắm thêm AutoBatch nếu bạn cần linh hoạt hơn trong việc thực hiện các hành động hàng loạt Acrobat từ dấu nhắc dòng lệnh.
Tùy chọn bảo mật
Bảo vệ mật khẩu tài liệu PDF đầu ra
- Tất cả các tài liệu có thể được tùy chọn bảo mật tự động bằng mật khẩu.
- Người dùng sẽ được nhắc nhập mật khẩu khi cố gắng mở các tài liệu đó.
Giới hạn quyền truy cập tài liệu
- Các tùy chọn bảo mật để cho phép chỉnh sửa, in, sao chép vào khay nhớ tạm và chỉnh sửa ghi chú văn bản có thể được áp dụng cho các tài liệu đầu ra.
- Bạn có thể kiểm soát mức độ truy cập vào tài liệu bằng cách hạn chế các thao tác nhất định có thể được thực hiện trên các tệp.
- Quyền chỉnh sửa tài liệu và quyền in ấn cũng có thể được bảo vệ bằng mật khẩu.
Tùy chọn đầu ra
Chuyển dấu trang
- Chuyển dấu trang để xuất tài liệu PDF.
- Mọi tài liệu đầu ra có thể nhận được một bản sao chính xác của cây đánh dấu từ tài liệu gốc.
- Điều ngạc nhiên lớn nhất là mọi dấu trang vẫn trỏ đến đúng vị trí!
Cập nhật liên kết
- Cập nhật các liên kết trong tài liệu PDF đầu ra để trỏ đến các vị trí chính xác.
- Sau khi tách một tài liệu, nhiều liên kết từ tài liệu nguồn có thể kết thúc trong các tài liệu khác nhau.
- Phần mềm có thể tự động điều chỉnh các liên kết cập nhật, vì vậy chúng tiếp tục trỏ đến vị trí chính xác trong cùng một tài liệu hoặc một tài liệu khác.
- Trình cắm điều chỉnh các hành động điều hướng trang cho các chú thích liên kết và các phần tử biểu mẫu như nút.
Chèn trang bìa
- Tự động chèn / nối các trang bìa vào tất cả các tài liệu đầu ra từ (các) tài liệu khác.
- Tùy chọn này hữu ích khi cần thêm thư xin việc tiêu chuẩn vào đầu mỗi tài liệu đầu ra hoặc thêm một số trang chung vào cuối mỗi tài liệu.
Truy cập mạng nhanh
- Tuyến tính hóa các tài liệu PDF đầu ra để truy cập Web hoặc mạng nhanh chóng.
- Điều này có thể cải thiện đáng kể thời gian tải tài liệu nếu bạn định chia sẻ tài liệu trên Web hoặc mạng cục bộ.
Thêm hình mờ
- Thêm hình mờ trong suốt vào mọi trang đầu ra (chỉ khả dụng cho phương pháp “Chia theo Phạm vi trang thủ công”).
- Mức độ trong suốt có thể được điều chỉnh từ 0 đến 100%.
Mở tài liệu đầu ra
- Tùy chọn tự động mở tất cả các tệp đầu ra trong Adobe Acrobat để kiểm tra.
Tài liệu đầu ra email
- Tự động phân phối tài liệu đầu ra cho người nhận email được chỉ định bằng cách sử dụng các tùy chọn email tùy chỉnh.
- Mỗi tài liệu đầu ra có thể được tùy chọn gửi qua email dưới dạng tệp đính kèm cho một số người nhận email (bao gồm tùy chọn “CC” và “BCC”).
- Tài liệu được gửi qua email thông qua ứng dụng email hỗ trợ MAPI mặc định được cài đặt trên máy tính của người dùng.
- Tất cả các ứng dụng email phổ biến như MS Outlook hoặc Thunderbird đều cung cấp chức năng này.
- Khả năng gửi tệp qua email chỉ khả dụng trong chế độ chia nhỏ “phạm vi trang” khi biết trước số lượng và nội dung của tài liệu đầu ra.
Ghi đè thuộc tính tài liệu
- Trình cắm cung cấp chức năng chỉ định các giá trị tùy chỉnh cho các thuộc tính tài liệu sau: “Tiêu đề”, “Tác giả”, “Chủ đề” và “Từ khóa”.
- Nếu không có giá trị tùy chỉnh nào được chỉ định, thì phần mềm sẽ chuyển các thuộc tính này từ tài liệu đầu vào.
- Khả năng chỉ định thuộc tính tùy chỉnh chỉ khả dụng trong chế độ tách “phạm vi trang” khi biết trước số lượng và nội dung của tài liệu đầu ra.
Đặt tên tài liệu tự động
Đặt tên tệp đầu ra linh hoạt
- AutoSplit tạo tên duy nhất cho các tài liệu đầu ra dựa trên sơ đồ sau: Tiền tố tên + Tên tệp cơ sở + Hậu tố tự động.
- Tên tệp có thể được tạo từ bất kỳ thành phần riêng biệt nào, chẳng hạn như văn bản từ vị trí trên trang đầu tiên của mỗi tài liệu PDF đầu ra, văn bản khớp với một mẫu văn bản cụ thể, số và chữ cái tăng tự động, văn bản tĩnh, sử dụng nhãn trang, v.v.
Thư mục đầu ra
- Trình cắm cho phép chỉ định một vị trí thư mục đầu ra duy nhất cho tất cả các tài liệu PDF đầu ra hoặc khả năng xác định các thư mục đầu ra khác nhau cho từng tài liệu bằng cách sử dụng văn bản từ trang và lưu trữ động các tệp đầu ra trong các thư mục tương ứng.
- Xem hướng dẫn sử dụng phần mềm để biết thêm chi tiết hoặc liên hệ [email protected] để được hỗ trợ.
Tiền tố tên
- Nhiều tùy chọn khác nhau có sẵn: tên tệp đầu vào ban đầu, ngày hiện tại, tiêu đề tài liệu, tác giả tài liệu, ngày tạo tài liệu, số trang trong tài liệu đầu ra.
- Tiền tố được tự động thêm vào trước tên tệp đã tạo.
Tên tệp cơ sở
- Chỉ định tên tệp cơ sở (tất cả các tên tệp đầu ra sẽ bắt đầu bằng nó).
- Văn bản tùy chỉnh này sẽ được thêm vào tiền tố tên.
Hậu tố tên
- Chỉ định bất kỳ số lượng hậu tố tên nào để tự động thêm vào tên tệp.
- Nó có thể là số hoặc chữ cái tự động cộng, phạm vi trang đầu ra, nhãn trang hoặc văn bản từ tài liệu (được chỉ định theo vị trí trên trang đầu tiên của mỗi tài liệu đầu ra hoặc theo mẫu tìm kiếm văn bản). AutoSplit ™ sẽ tự động tăng số và chữ cái để tạo tên tệp duy nhất.
Văn bản Từ Tài liệu (Theo Vị trí)
- Có thể trích xuất văn bản từ mỗi tài liệu đầu ra và sử dụng nó như một phần của tên tệp.
- Trình cắm này sử dụng khu vực do người dùng chỉ định trên trang đầu tiên của mỗi tài liệu đầu ra để truy xuất văn bản và sử dụng nó làm hậu tố tên tệp.
Văn bản Từ Tài liệu (Bằng Tìm kiếm Văn bản)
- Phần mềm có thể sử dụng một mẫu tìm kiếm (sử dụng cú pháp biểu thức chính quy) để tìm kiếm một văn bản cụ thể trên trang đầu tiên của mỗi tài liệu đầu ra và sử dụng nó làm hậu tố tên tệp.
- Đây là một phương pháp rất mạnh mẽ để đặt tên cho các tài liệu đầu ra như hóa đơn, sao kê tài khoản và báo cáo.
Tên tệp tùy chỉnh
- Tên tệp tùy chỉnh có thể được sử dụng cho phương pháp phạm vi trang thủ công.
- Điều này là do một số tệp đầu ra đã được biết trước.
- Tên tệp tùy chỉnh cũng có thể được kết hợp với tiền tố tên và tên tệp cơ sở.
Tạo thư mục
- AutoSplit có thể tạo các thư mục trên đĩa sao chép cấu trúc cây đánh dấu của tài liệu đầu vào.
- Tùy chọn này hữu ích cho các tài liệu có cấu trúc dấu trang phức tạp và khi muốn tổ chức tệp tốt hơn.
- Tất cả các tài liệu đầu ra được sắp xếp ngay lập tức vào các thư mục thích hợp.
- Tên dấu trang được sử dụng để đặt tên cho các thư mục đĩa dẫn đến cấu trúc tệp có thể đọc được của con người.
- Tùy chọn này chỉ khả dụng khi phân chia theo dấu trang.
Xử lý bài viết bằng Acrobat JavaScript
- Sử dụng trình cắm để thực thi mã JavaScript Acrobat tùy chỉnh trên mỗi tài liệu PDF đầu ra.
- Tính năng này rất hữu ích khi cần thực hiện các sửa đổi nhất định đối với tài liệu PDF đầu ra như chèn trang bìa chung, thêm chân trang / đầu trang, thêm hình mờ, áp dụng chính sách bảo mật hoặc lưu tệp vào các thư mục khác nhau dựa trên logic của người dùng cụ thể.
- Việc sử dụng Acrobat JavaScript cung cấp một công cụ tuyệt vời để tùy chỉnh việc chia nhỏ tài liệu cho các nhu cầu xử lý cụ thể của bạn.
Xử lý bài đăng với Tập lệnh dòng lệnh
- Trình cắm thêm cung cấp khả năng thực thi một tập lệnh dòng lệnh tùy chỉnh (như được sử dụng trong các tệp BAT) ở cuối quá trình phân tách.
- Sử dụng chức năng này để thực hiện bảo trì cấp độ tệp tùy chỉnh trên các tệp đầu ra, chẳng hạn như tệp đăng ký vào hệ thống quản lý tài liệu công ty hoặc lưu trữ tài liệu thành tệp ZIP.
Hợp nhất nhiều tài liệu thành một tài liệu duy nhất
Tổng quan
- Dễ dàng hợp nhất nhiều tài liệu PDF (hoặc các tệp ở bất kỳ định dạng tệp nào được hỗ trợ) thành một tài liệu duy nhất.
- Tất cả các trang hoặc chỉ một tập hợp con được chọn của các trang (phạm vi trang, trang lẻ / chẵn) đều được sao chép từ mỗi tài liệu đầu vào.
- Trang đầu tiên của mỗi tài liệu được tự động đánh dấu bằng tên tệp hoặc văn bản tùy chỉnh do người dùng chỉ định.
- Các trang từ tài liệu đầu vào có thể được nối vào đầu ra hoặc xen kẽ.
Append Pages
- Các trang từ nhiều tài liệu đầu vào được sao chép tuần tự (nối thêm) vào một tài liệu đầu ra mới.
- Người dùng có thể tùy chọn chỉ định một loạt các trang để sử dụng từ mỗi tài liệu đầu vào.
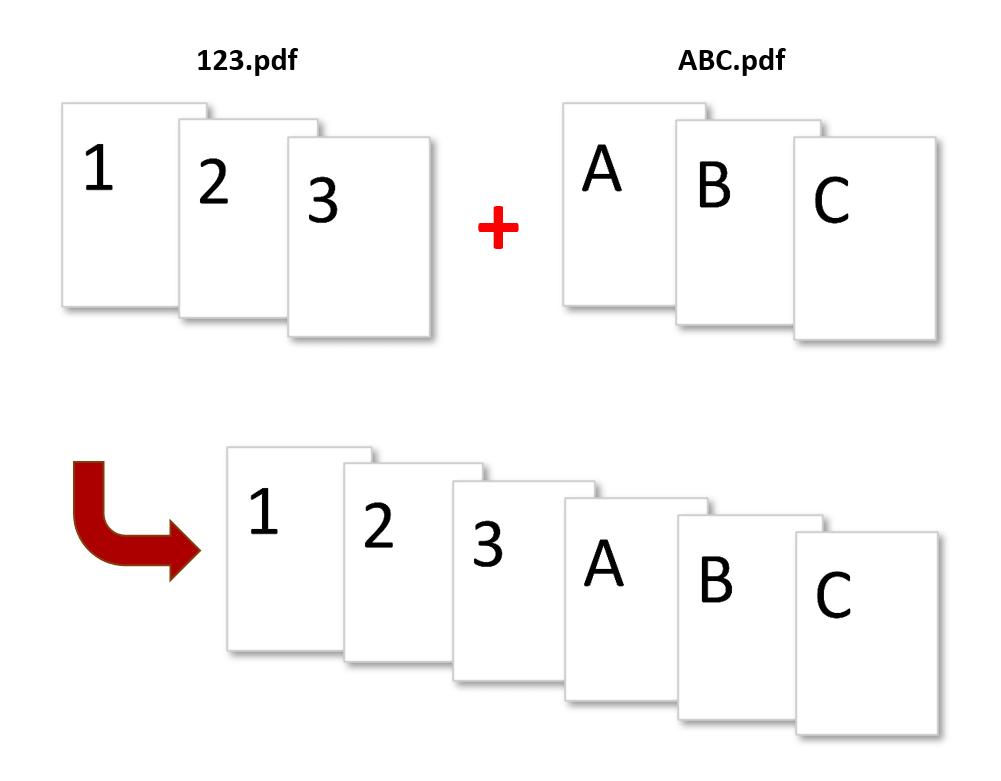
Các trang xen kẽ
- Các trang từ nhiều tài liệu đầu vào được xen kẽ tuần tự và được sao chép vào một tài liệu đầu ra mới.
- Phần mềm tiến hành như sau: N trang đầu tiên từ tài liệu đầu tiên được sao chép vào đầu ra, sau đó M trang từ tài liệu thứ hai được sao chép, v.v.
- Quá trình này được lặp lại cho đến khi tất cả các trang được xử lý.
- Ví dụ, nếu tài liệu A (dài 200 trang) được xen kẽ (cứ 1 trang) với tài liệu B (dài 100 trang, xen kẽ 4 trang một lần) thì phần mềm sẽ lặp lại các trang từ tài liệu B nhiều lần nếu cần để hoàn thành công việc này.
- Người dùng có thể tùy chọn chỉ định một loạt các trang để sử dụng từ mỗi tài liệu đầu vào và số trang để xen kẽ từ mỗi tài liệu. hướng dẫn .
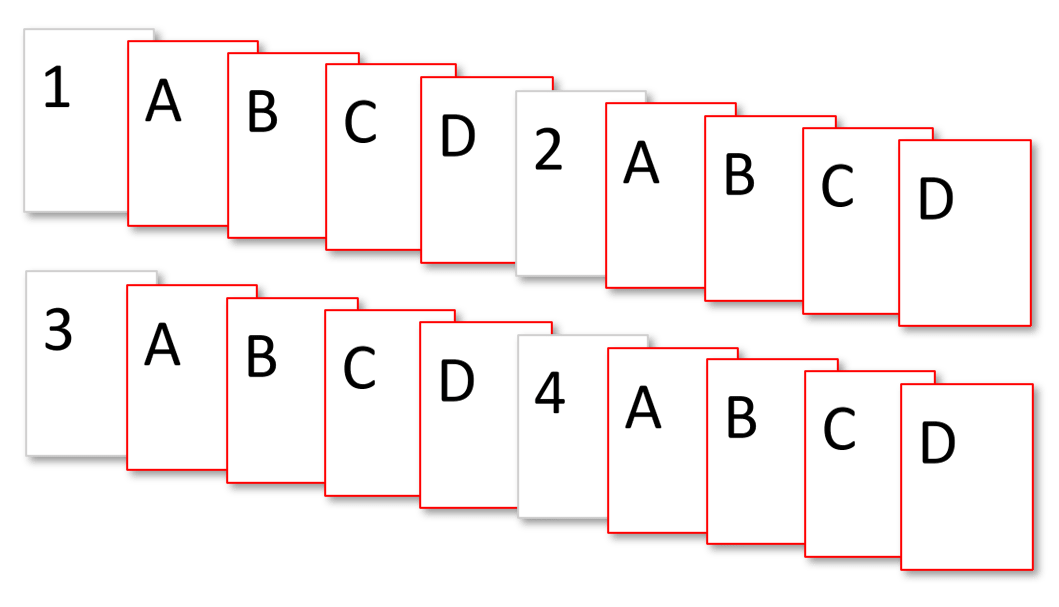
Mục lục
- Trình cắm này cung cấp một tùy chọn để tự động tạo mục lục cho các tài liệu đã hợp nhất dựa trên tên tệp đầu vào và dấu trang tài liệu.
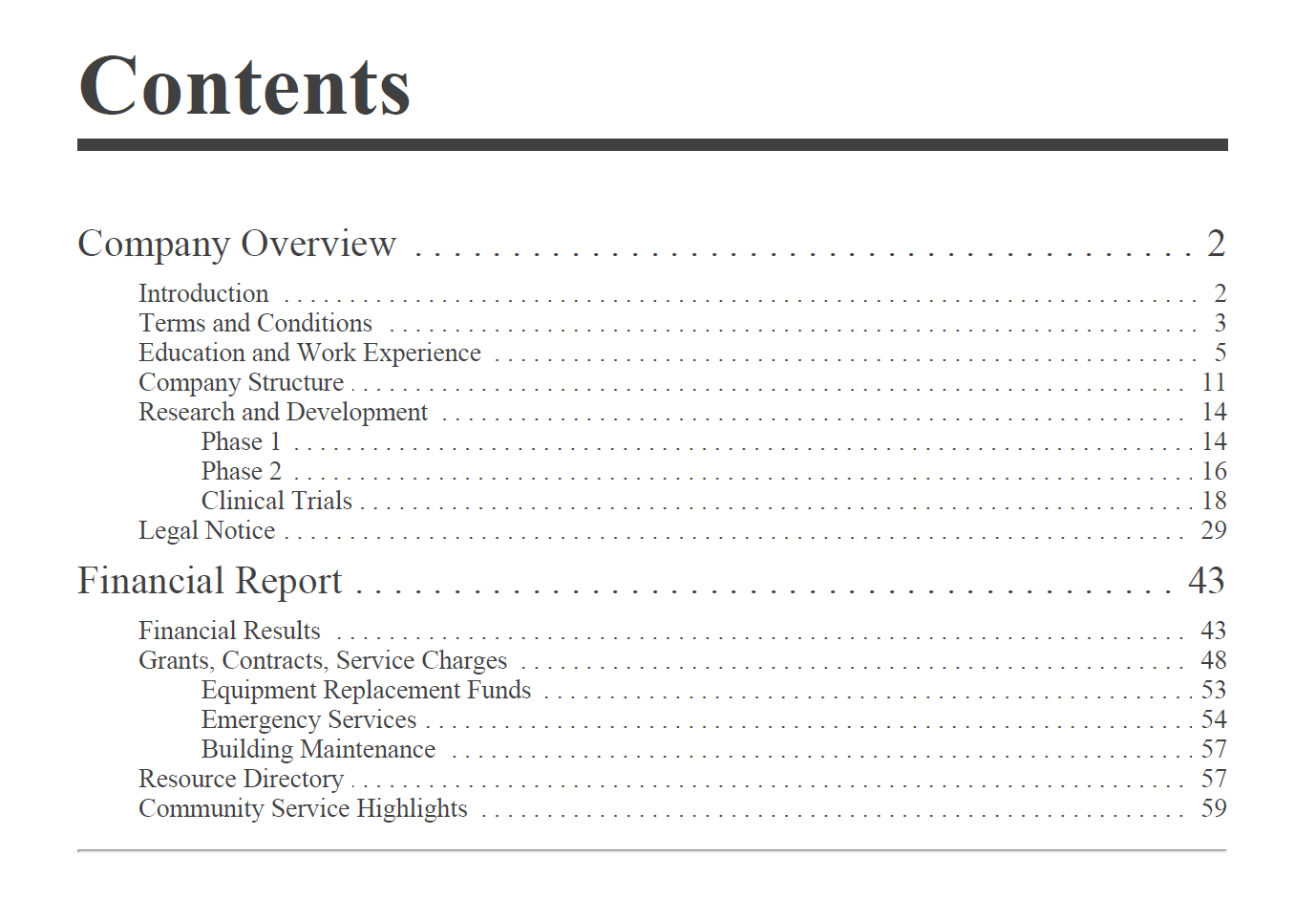
Định dạng tệp
- Mọi định dạng tệp được hỗ trợ đều có thể được sử dụng trong thao tác hợp nhất.
- Bạn có thể hợp nhất các tài liệu PDF, các tệp hình ảnh khác nhau như TIFF và JPEG, Tài liệu Microsoft Word, v.v.
- Danh sách thực tế của các định dạng được hỗ trợ tùy thuộc vào phiên bản cụ thể của Adobe Acrobat.
Thứ tự trang đảo ngược
- Thứ tự trang của bất kỳ tài liệu đầu vào nào có thể được đảo ngược tùy ý trong quá trình hợp nhất.
- Ví dụ: sau khi quét 10 trang của tài liệu hai mặt, bạn có thể kết thúc bằng hai tệp PDF khác nhau: một cho trang lẻ (1,3,5, …) và một cho các trang chẵn (10,8,6, …).
- Tuy nhiên, tài liệu “trang chẵn” có thứ tự trang đảo ngược.
- Hai tài liệu này có thể được hợp nhất thành một tệp PDF duy nhất trong khi thứ tự trang của tài liệu “trang chẵn” được đảo ngược nhanh chóng, tạo ra tài liệu đầu ra với thứ tự trang chính xác (1,2,3 …).
Hợp nhất tất cả các tệp trong một thư mục
- Các thư mục có thể được sử dụng làm đầu vào cho các thủ tục hợp nhất tài liệu.
- Tất cả các tài liệu PDF từ một thư mục sẽ được hợp nhất bao gồm cả nội dung của các thư mục con (tùy chọn).
- Các tệp có thể được sắp xếp theo thứ tự bảng chữ cái trước khi hợp nhất.
- Trang trống có thể được tùy chọn thêm vào cuối bất kỳ tài liệu đầu vào nào có số trang lẻ.
- Tính năng này đảm bảo rằng trang đầu tiên của mỗi tài liệu đầu vào sẽ bắt đầu trên trang chẵn trong tài liệu đầu ra.
Chuyển dấu trang và liên kết
- Trình cắm chuyển các dấu trang từ các tài liệu đầu vào và cập nhật các liên kết để làm cho chúng trỏ đến các trang chính xác trong tài liệu đã hợp nhất.
Sắp xếp tệp đầu vào
- Thứ tự hợp nhất của các tài liệu đầu vào có thể được thay đổi bằng cách sắp xếp các tên tệp theo thứ tự bảng chữ cái.
Nhập / Xuất tên tài liệu ↑ tổng quan
- Trình cắm này cung cấp khả năng nhập và xuất mạnh mẽ từ tệp văn bản được phân tách bằng dấu phẩy.
- Tiết kiệm thời gian bằng cách nhập danh sách tài liệu hiện có từ bảng tính hoặc cơ sở dữ liệu hiện có.
- Sử dụng Excel hoặc bất kỳ phần mềm nào khác mà bạn chọn để tạo danh sách các tài liệu cần hợp nhất và sau đó dễ dàng nhập nó vào AutoSplit.
- Phạm vi trang tùy chọn và tiêu đề dấu trang tùy chỉnh cũng có thể được chỉ định.
Lưu cài đặt để sử dụng lại trong tương lai
- Lưu và sử dụng lại các cài đặt hợp nhất tài liệu phức tạp để tiết kiệm thời gian và tăng năng suất.
- Tất cả các tùy chọn ứng dụng bao gồm tên tài liệu đầu vào có thể được lưu vào một tệp để sử dụng lại trong tương lai.
Hợp nhất các tệp từ nhiều thư mục thành nhiều tệp PDF
Tổng quan
- Thao tác hợp nhất này cho phép tạo nhiều tệp đầu ra bằng cách hợp nhất các tệp từ nhiều thư mục đầu vào.
- Mỗi tệp đầu ra được tạo bằng cách lấy một tệp từ mỗi thư mục đầu vào và hợp nhất chúng lại với nhau.
- Các tệp được hợp nhất dựa trên tên tệp. Đối với mỗi tệp trong thư mục đầu vào đầu tiên, có một tệp đầu ra (có cùng tên) được tạo trong thư mục đầu ra.
- Các tài liệu được kết hợp bằng cách tìm kiếm các tên tệp giống nhau nhất trong mỗi thư mục đầu vào và thêm chúng vào tệp đầu ra.
- Mỗi tên tệp được so sánh với tên của tệp đầu ra hiện tại và tên tệp có kết quả khớp dài nhất được sử dụng ( bấm vào đây để xem sơ đồ trực quan).
- Phương pháp này có thể được sử dụng để tập hợp nhiều tài liệu được cá nhân hóa (ví dụ: báo cáo tháng) từ nhiều tài liệu con.
- Hướng dẫn từng bước: Hợp nhất các tệp PDF từ nhiều thư mục dựa trên sự giống nhau về tên tệp
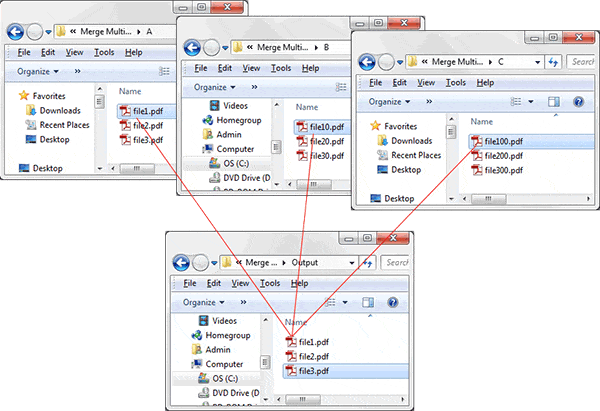
Hợp nhất tài liệu PDF với tên tệp tương tự
- Sử dụng phương pháp này để hợp nhất nhiều tệp PDF thành nhiều tài liệu đầu ra dựa trên sự giống nhau về tên tệp.
- Mỗi tệp đầu ra được tạo bằng cách lấy một tài liệu đầu vào và tìm tất cả các tài liệu khác có ít nhất X ký tự đầu tiên chung trong tên tệp.
- Sự giống nhau giữa hai tên tệp được kiểm soát bởi một số ký tự do người dùng chỉ định.
- Ví dụ: sử dụng phương pháp hợp nhất này để kết hợp các tài liệu dựa trên 16 ký tự đầu tiên của tên tệp:Hướng dẫn từng bước: Hợp nhất các tệp PDF với các tên tệp tương tự
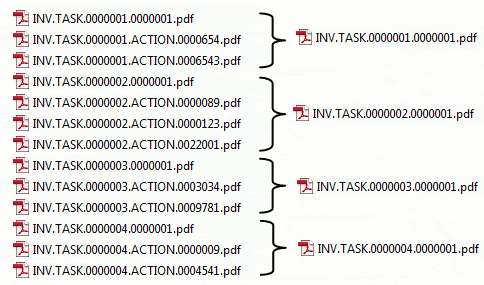
- Các tệp được sắp xếp theo thứ tự bảng chữ cái trước khi hợp nhất.
- Thứ tự của các tệp trong (các) tài liệu đã hợp nhất phụ thuộc vào tên tài liệu.
- Tên của tài liệu đầu ra phụ thuộc vào tên tệp nào xuất hiện đầu tiên trong danh sách tệp đầu vào được sắp xếp.
- Dưới đây là một ví dụ về việc hợp nhất 8 tệp thành 2 tài liệu PDF đầu ra:
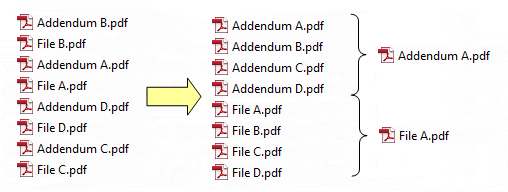
Hợp nhất tài liệu bằng cách sử dụng tệp điều khiển
Sử dụng tệp điều khiển văn bản
- Hợp nhất một hoặc nhiều tệp (PDF hoặc bất kỳ định dạng tệp được hỗ trợ nào khác) thành một hoặc nhiều tài liệu PDF bằng cách sử dụng “tệp điều khiển” hợp nhất.
- Tệp điều khiển hợp nhất là một tài liệu văn bản thuần túy có chứa hướng dẫn về tài liệu nào sẽ hợp nhất (kết hợp) và những tùy chọn nào để sử dụng.
- Phương pháp này cung cấp một cách linh hoạt để hợp nhất các tệp thành nhiều tài liệu PDF với sự kiểm soát chính xác của người dùng.Tệp điều khiển sử dụng cú pháp đơn giản nhưng mạnh mẽ và yêu cầu kỹ năng lập trình cơ bản.
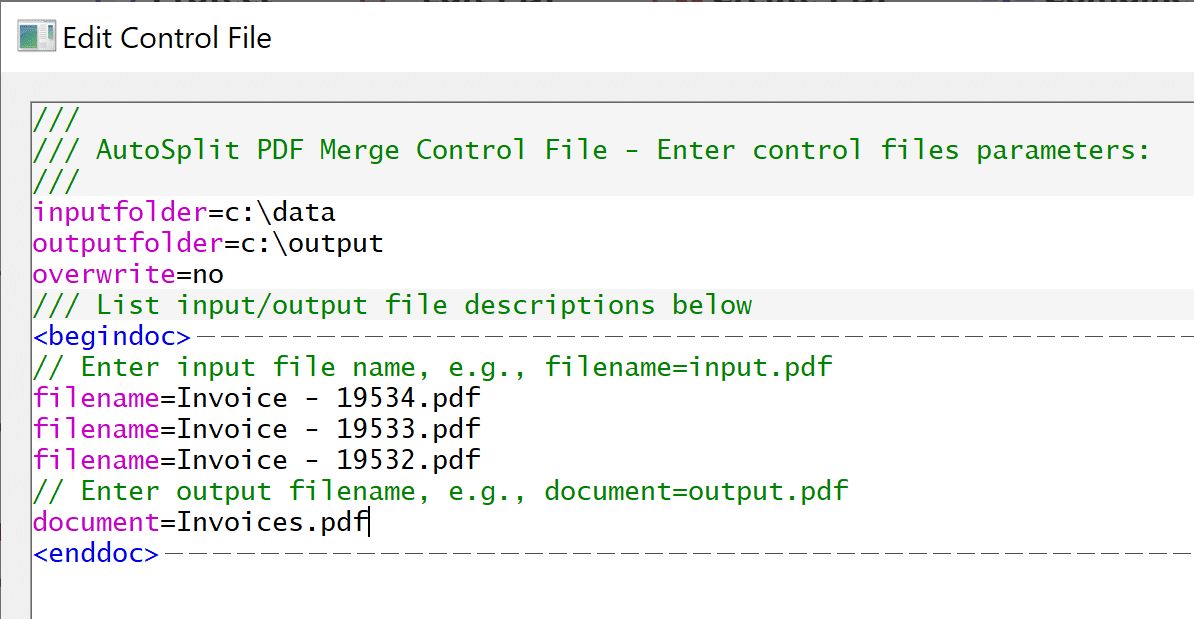
Chèn các trang vào nhiều tài liệu
Xử lý nhanh nhiều tệp PDF cùng lúc
- Chèn các trang từ một tài liệu PDF thành nhiều tệp PDF bằng quy trình làm việc tiết kiệm thời gian đơn giản.
- Ghi đè các tệp hiện có hoặc lưu các tệp đã cập nhật dưới một tên khác trong một thư mục đã chọn.
- Tạo báo cáo xử lý liệt kê tất cả các tệp PDF đã xử lý.
Xóa phạm vi trang
Xóa nhiều trang
- Xóa các trang khỏi tài liệu PDF bằng cách chỉ định danh sách các trang riêng lẻ và / hoặc phạm vi trang.
- Các trang có thể được chỉ định trực tiếp dưới dạng số trang tuyệt đối hoặc gián tiếp thông qua dấu trang, đích được đặt tên hoặc nhãn trang.
- Tham chiếu trang gián tiếp cung cấp một cách rất linh hoạt để chỉ định động các nhóm trang và đặc biệt là trong quá trình xử lý hàng loạt.
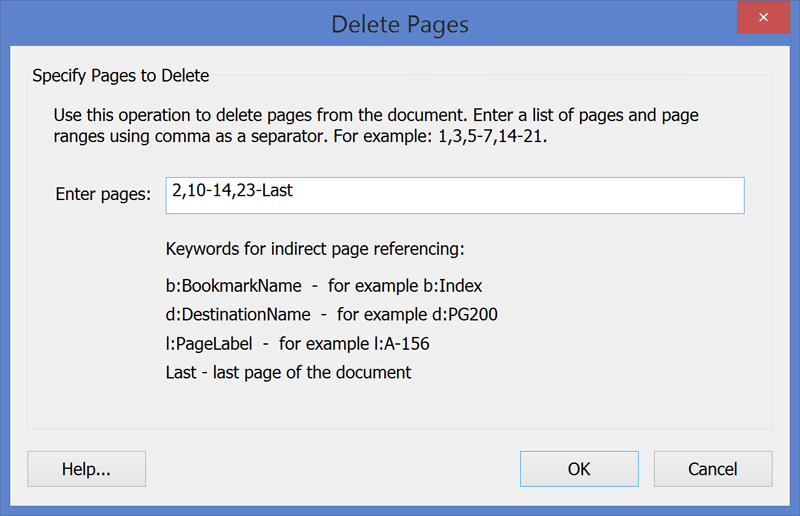
- Hướng dẫn từng bước: Xóa phạm vi trang
Trích xuất các trang được đánh dấu
Tổng quan
- Tự động trích xuất các trang được đánh dấu vào một tài liệu mới.
- Tất cả hoặc chỉ các dấu trang từ danh sách do người dùng chỉ định mới có thể được trích xuất.
- Danh sách các dấu trang cần trích xuất có thể được tải từ tệp văn bản hoặc truy xuất từ tài liệu PDF hiện đang mở.
Trích xuất các trang được đánh dấu
Tổng quan
- Trích xuất các trang phù hợp với tiêu chí tìm kiếm thành (các) tệp PDF riêng biệt.
- Bạn có thể sử dụng tính năng này để tìm kiếm các mẫu văn bản như số an sinh xã hội, email, số điện thoại, v.v.
- Thao tác này có sẵn trong công cụ Action Wizard và nó cũng có thể được thực thi từ tệp BAT dòng lệnh.
Tự động đổi tên tệp PDF
Làm thế nào nó hoạt động?
- Sử dụng tính năng nâng cao này để tự động biến các tệp PDF không tên thành tên tệp có thể đọc được theo yêu cầu xử lý tài liệu của bạn.
- Ngay lập tức đổi tên nhiều tệp PDF bằng cách sử dụng văn bản tài liệu và siêu dữ liệu trong tên tệp.
- Xem lại các tên được tạo tự động trước khi các tệp thực sự được đổi tên.
- Tính năng này là một tiết kiệm thời gian lớn!
- Hướng dẫn từng bước: Đổi tên tệp PDF bằng tìm kiếm văn bản
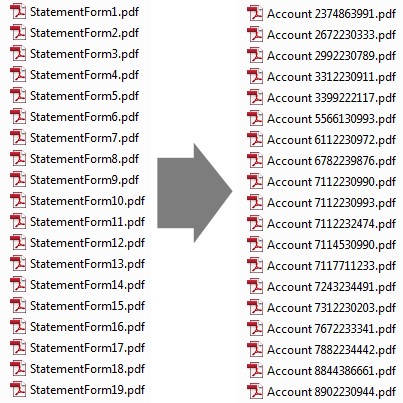
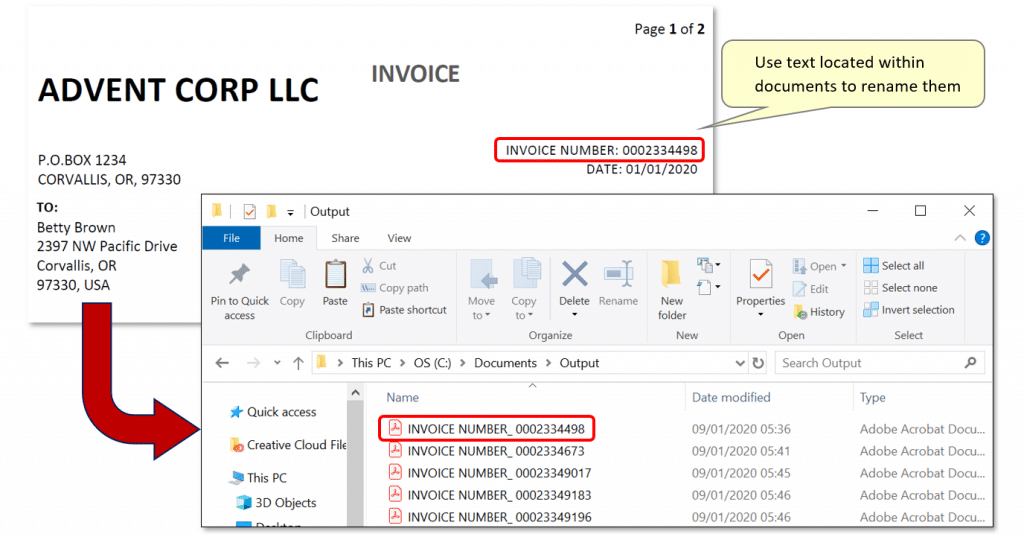
Các thành phần đặt tên tệp
Tự động đổi tên nhiều tệp PDF bằng cách sử dụng bất kỳ sự kết hợp nào của các yếu tố sau:
- Tên tệp tài liệu gốc
- Văn bản được trích xuất từ một vị trí cụ thể trên trang
- Văn bản hoặc mẫu được trích xuất bằng cách thực hiện thao tác tìm kiếm nâng cao (biểu thức chính quy được hỗ trợ)
- Số tự động tăng dần (tham số bắt đầu / tăng dần tùy chỉnh, các số 0 ở đầu tùy chọn)
- Chữ cái tự động tăng dần
- Nhãn trang (từ trang đầu tiên của tài liệu)
- Mọi văn bản tùy chỉnh
- Thuộc tính siêu dữ liệu tài liệu như “Tác giả”, “Chủ đề,” Tiêu đề “hoặc số lượng trang
- Giờ hiện tại: năm, tháng, ngày, giờ, phút, giây
- Tên của người dùng Windows hiện đã đăng nhập
- Tên của máy tính
Cập nhật tài liệu PDF bằng cách chèn và / hoặc thay thế trang
Cập nhật nhiều tài liệu PDF
- Phần mềm cung cấp giao diện giống bảng tính để chèn và / hoặc thay thế các trang trong một hoặc nhiều tài liệu PDF “đích” từ một hoặc nhiều tài liệu PDF “nguồn”.
- Thao tác này rất hữu ích khi một bộ tài liệu PDF lớn cần được cập nhật bằng cách chèn hoặc thay thế các trang nhất định.
- Các trang có thể được tham chiếu bằng số trang, nhãn trang, dấu trang và các điểm đến được đặt tên.
- Điều này cung cấp một sự linh hoạt tuyệt vời trong việc xác định các trang cần được cập nhật.
- Tất cả các cập nhật được áp dụng đồng thời, do đó không cần tính đến các thay đổi số trang do kết quả của nhiều lần chèn hoặc thay thế trang.
- Ví dụ: có thể thay thế 2 trang bắt đầu từ nhãn trang “ii” trong tài liệu “A.pdf” với 3 trang bắt đầu từ trang được đánh dấu trang “Chương 4” trong tài liệu “B.pdf”.
Tự động tạo nhãn trang bằng tìm kiếm văn bản
- Sử dụng thao tác này để tìm kiếm từng trang trong tài liệu PDF cho (các) kiểu nhãn trang đã chọn hoặc tùy chỉnh và tạo nhãn trang nếu tìm thấy văn bản phù hợp.
- Các nhãn trang được Adobe Acrobat sử dụng trong bảng điều hướng “Hình thu nhỏ” và trong mục nhập trang “hiện tại”.
- Nhãn trang cho phép đặt tên các trang PDF bằng cách sử dụng bất kỳ sự kết hợp nào của chữ cái và số.
- Tìm kiếm và đối sánh văn bản được thực hiện bên trong một hoặc nhiều “khu vực tìm kiếm” do người dùng xác định trên trang.
- Các mẫu tìm kiếm tùy chỉnh có thể được chỉ định bằng cú pháp biểu thức chính quy.
- Thao tác này rất hữu ích để thêm nhãn trang vào tệp để sử dụng với thao tác “Cập nhật tài liệu”.
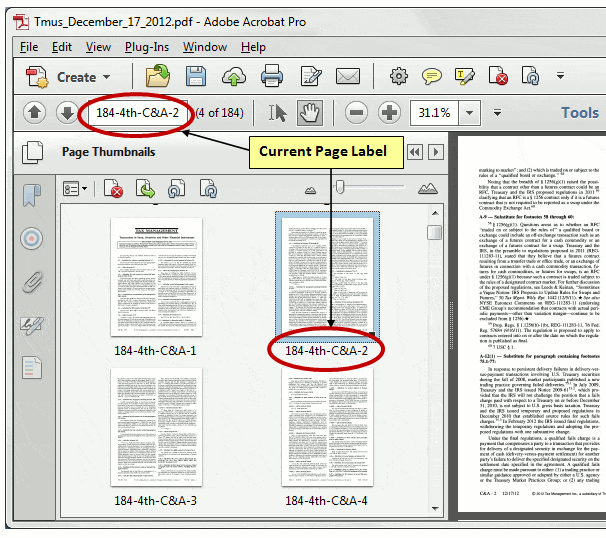
Xóa trang bằng tìm kiếm văn bản
- Sử dụng chức năng “Xóa trang theo tìm kiếm văn bản” để tìm kiếm tài liệu PDF cho các trang có (các) mẫu hoặc văn bản do người dùng chỉ định và xóa chúng khỏi tài liệu.
- Nhiều chuỗi tìm kiếm có thể được sử dụng cùng một lúc.
- Thao tác này cũng có thể được thực hiện từ tệp BAT dòng lệnh.
- Hướng dẫn từng bước: Xóa trang bằng tìm kiếm văn bản
Tìm và Xóa các Trang trùng lặp
- Sử dụng chức năng này để tìm và xóa các trang trùng lặp khỏi tài liệu PDF.
- Trình cắm này cung cấp hai phương pháp khác nhau để phát hiện các trang trùng lặp hoặc gần trùng lặp:
- So sánh giao diện trực quan của các trang dưới dạng “hình ảnh”.
- So sánh văn bản trang bất kể hình thức trực quan của nó.
- Phương pháp đầu tiên cung cấp một cách nhanh chóng để phát hiện các trang trông giống hệt nhau hoặc có sự khác biệt rất nhỏ.
- Sử dụng nó để tìm các trang giống hệt nhau về mặt trực quan.
- Phương pháp này không so sánh bất kỳ văn bản vô hình nào có thể có trên trang.Phương pháp thứ hai sử dụng một cách tiếp cận khác.
- Nó là trích xuất nội dung văn bản từ mỗi trang và so sánh các trang dưới dạng chuỗi văn bản với các tùy chọn để bỏ qua chữ hoa và dấu câu.
- Nếu hai trang chứa cùng một chuỗi các từ thì chúng được coi là giống nhau bất kể hình thức trực quan và vị trí trên trang.
- Có thể sử dụng phương pháp này để tìm các trang có nội dung tương tự, nhưng không giống nhau bằng cách chỉ định chênh lệch tối đa cho phép giữa hai trang (tính bằng ký tự).
- Lưu ý rằng phương pháp này hoàn toàn bỏ qua bất kỳ hình ảnh hoặc đồ họa nào có thể xuất hiện trên trang cũng như các thuộc tính xuất hiện của văn bản như kiểu phông chữ, kích thước và màu sắc.
- Hướng dẫn từng bước: Tìm & Xóa các trang trùng lặp và gần trùng lặp
Giải nén tệp đính kèm
Giải nén tất cả các tệp được nhúng
- Giải nén đồng thời tất cả các tệp nhúng từ một hoặc nhiều tài liệu PDF.
- Trình cắm này có thể xử lý các tệp PDF thông thường cũng như các danh mục PDF (được giới thiệu trong Acrobat 8).
- Tất cả nội dung nhúng được lưu vào một thư mục do người dùng chỉ định.
- HTML (với siêu liên kết đến các tệp được trích xuất) và tệp báo cáo CSV được tạo tự động và bao gồm siêu dữ liệu sau: tên tệp, mô tả, kích thước tính bằng byte, ngày / giờ tạo và sửa đổi, tổng kiểm tra MD5.
- Trình cắm thêm lệnh “Trích xuất tệp nhúng” vào khung xử lý hàng loạt Adobe Acrobat (có sẵn trong Adobe® Acrobat® Professional).
Xuất siêu dữ liệu tệp nhúng
- Trình cắm cho phép xuất siêu dữ liệu tệp nhúng cho nhiều tệp cùng một lúc mà không cần trích xuất bất kỳ nội dung nhúng nào.
- Phần mềm hỗ trợ hai định dạng có thể dễ dàng nhập vào bất kỳ ứng dụng bảng tính nào: văn bản (CSV) và tệp MS Excel XML.
- Siêu dữ liệu bao gồm bất kỳ trường tiêu chuẩn hoặc trường tùy chỉnh nào như tên tệp, mô tả, kích thước tính bằng byte, tổng kiểm tra MD5, ngày / giờ tạo và sửa đổi.
- Nếu danh mục đầu tư PDF được tạo bởi ứng dụng email Microsoft Outlook (menu “Chuyển đổi sang Adobe PDF”), thì mỗi tệp có thể có các trường siêu dữ liệu sau (dành riêng cho email): “Chủ đề”, “Từ”, “Tới”, “Cc “,” Tệp đính kèm “,” Thư mục “,” Đã nhận “,” Tầm quan trọng “,”
Phần mềm liên quan
- Nếu bạn là một chuyên gia pháp lý và mối quan tâm chính của bạn là trích xuất hoặc chuyển đổi dữ liệu từ Danh mục đầu tư PDF, thì bạn nên xem qua plugin AutoPortfolio.
- Trình cắm này cung cấp chức năng nâng cao để làm việc với Danh mục PDF.
Cấp độ sản phẩm
AutoSplit ™
- Gói cơ bản chứa hầu hết các tính năng.
- Chia tài liệu PDF thành nhiều tệp theo dấu trang, số trang, phạm vi trang và nội dung.
- Trích xuất các trang phù hợp với mẫu văn bản hoặc chứa các yếu tố cụ thể như biểu mẫu, hình ảnh và liên kết.
- Áp dụng cài đặt bảo mật và hình mờ cho đầu ra. Hợp nhất tài liệu bằng cách nối hoặc xen kẽ các trang từ nhiều tài liệu PDF.
- Gói cơ bản không hỗ trợ chức năng “phân chia theo dấu phân cách” và xử lý hàng loạt (Trình hướng dẫn hành động).
AutoSplit Pro ™
- Đây là phiên bản nâng cao của phần mềm.
- Đi kèm với tất cả các tính năng của AutoSplit cộng với sự hỗ trợ cho khung xử lý hàng loạt của Acrobat (Trình hướng dẫn hành động) và chức năng “phân chia theo dấu phân tách”.
- Chế độ chia theo dấu phân tách hỗ trợ chia nhỏ tài liệu PDF tại các trang trống hoặc tại các trang khớp với mẫu văn bản.
Biểu đồ so sánh sản phẩm
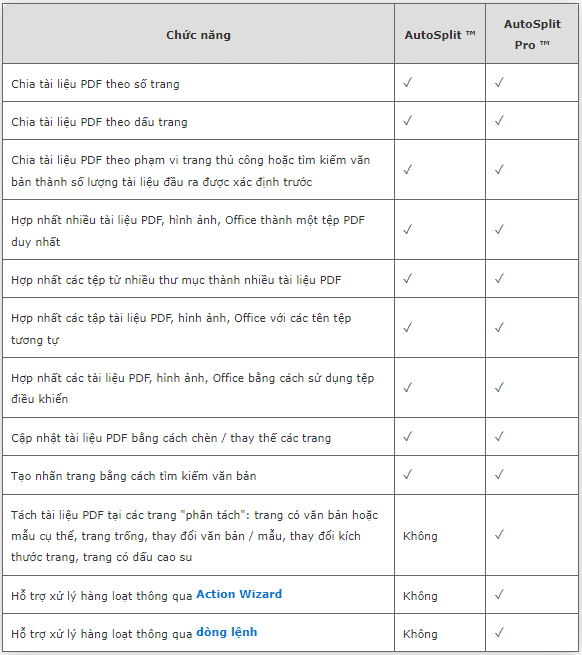
Phiên bản dùng thử
- Phiên bản dùng thử 30 ngày đầy đủ tính năng có sẵn để đánh giá sản phẩm.
- Phiên bản dùng thử được thiết kế để cung cấp quyền truy cập đầy đủ vào chức năng phần mềm, nhưng không nhằm mục đích sử dụng cho công việc sản xuất.
- Hình mờ “DEMO” được thêm vào mỗi trang đầu ra được tạo với phiên bản dùng thử.
- Cả hai plug-in AutoSplit và AutoSplit Pro đều có thể được tải xuống để đánh giá.
LÝ DO NÊN DÙNG PHẦN MỀM BẢN QUYỀN
- Luôn được cập nhật phiên bản mới và các tính năng mới nhất khi hãng cung cấp phiên bản mới.
- Tôn trọng sở hữu trí tuệ và tránh bị thanh tra bản quyền.
- Giảm rủi ro khỏi virus, mã hóa dữ liệu khi dùng các công cụ bẻ khóa, crack phần mềm.
- Nhận được hỗ trợ từ hãng sản xuất và đối tác chính hãng SOFTVN tại Việt Nam.
- Tăng năng suất và hiệu quả công việc với phần mềm đầy đủ tính năng. Khi sử dụng bản crack, có thể một số tính năng sẽ không sử dụng được.
- Nhận được sự tôn trọng từ phía đối tác khi biết bạn đang sử dụng phần mềm có bản quyền.
YÊU CẦU BÁO GIÁ
Cấu hình đề nghị sử dụng phần mềm
| Microsoft Windows
- | Hệ điều hành: Windows 7 SP1 x86/x64 và Windows 2008 R2 SP1 trở lên.
- | Bộ vi xử lý: Intel Pentium IV trở lên.
- | Bộ nhớ trong: Tối thiểu 02 GB.
- | Dung lượng ổ cứng: Còn trống tối thiểu 02GB.
- | Màn hình: Độ phân giải tối thiểu 1024×768.
- | Trình duyệt: Microsoft Edge, Internet Explorer, Safari, Chrome hoặc Firefox.
- | Internet: Yêu cầu có kết nối internet để kích hoạt và sử dụng.
| Apple MacOS
- | Hệ điều hành: macOS 10.10 trở lên.
- | Bộ vi xử lý: Intel Pentium IV trở lên.
- | Bộ nhớ trong: Tối thiểu 08 GB.
- | Dung lượng ổ cứng: Còn trống tối thiểu 10GB.
- | Màn hình: Độ phân giải tối thiểu 1024×768.
- | Trình duyệt: Microsoft Edge, Internet Explorer, Safari, Chrome hoặc Firefox.
- | Internet: Yêu cầu có kết nối internet để kích hoạt và sử dụng.




































admin –
Bản quyền phần mềm AutoSplit.