Kutools – Kết Hợp Hơn 100 Chức Năng Và Công Cụ Tiện Dụng Cho Microsoft Outlook
Kutools cho Microsoft ® Outlook sẽ đơn giản hóa giao tiếp email hàng ngày của bạn thông qua Outlook bằng cách thêm các tính năng tiện dụng sau mà đa số người dùng Outlook phải thực hiện hàng ngày! Hơn 30.000 sự lựa chọn của người dùng. Bản dùng thử miễn phí đầy đủ tính năng trong 60 ngày. Không cần thẻ tín dụng .
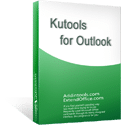
- Dễ dàng thiết lập trả lời tự động khi không có mặt tại văn phòng mà không cần máy chủ Exchange
- Tự động CC / BCC mỗi khi gửi email và dễ dàng tùy chỉnh các quy tắc
- Chuyển tiếp nhiều email riêng lẻ với một cú nhấp chuột
- Bộ lọc Email Rác mạnh mẽ Giúp Giảm Thư Không mong muốn trong Hộp thư đến của Bạn
- Một loạt các thao tác với một cú nhấp chuột: Chẳng hạn như loại bỏ các email trùng lặp, trả lời bằng tệp đính kèm, tìm kiếm email, v.v.
Các tính năng được đề xuất trong Kutools for Outlook
Tự Động Cc Hoặc Bcc Những Người Khác Nhau Khi Gửi Email Outlook
Thông thường trong Outlook, bạn chỉ có thể thiết lập các quy tắc để đạt được gửi Cc.
- Tính năng Auto CC / BCC của Kutools cho Outlook giúp dễ dàng Cc hoặc Bcc những người khác nhau dựa trên nhiều điều kiện khác nhau khi gửi email trong Outlook.
- Ngoại trừ mối quan hệ “Hoặc” giữa các quy tắc Cc và Bcc, nó cung cấp mối quan hệ “Và” duy nhất giữa các quy tắc Cc và Bcc mà các quy tắc tích hợp trong Outlook không thể có, có thể xử lý linh hoạt nhiều trường hợp Cc và Bcc trong Quan điểm.
Tính năng này hỗ trợ:
- Điều kiện hữu ích và ngoại lệ
- Các bước hoạt động đơn giản
- Bật / tắt tất cả các quy tắc hàng loạt
- Quy tắc nhập / xuất
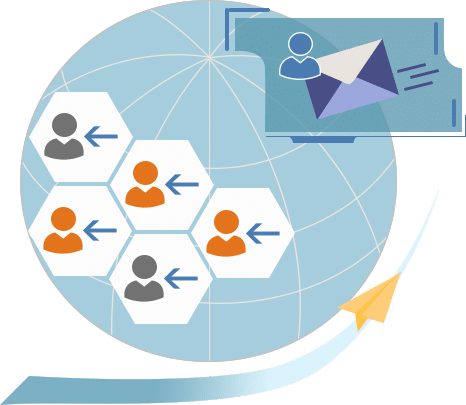
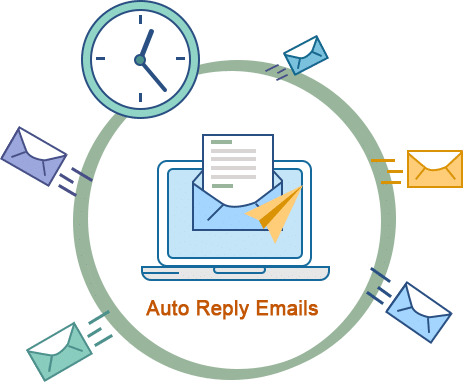
Tự Động Trả Lời Email Đến Trong Triển Vọng
Nó rất hữu ích cho bạn để thiết lập trả lời tự động khi bạn đang bận hoặc vắng mặt để đi nghỉ. Điều này sẽ lịch sự khi cho người gửi biết bạn sẽ không thể trả lời email của họ ngay bây giờ nhưng bạn đã nhận được chúng và sẽ trả lời chúng sớm nhất có thể.
- Tính năng Trả lời Tự động của Kutools cho Outlook giúp bạn thiết lập quy tắc trả lời tự động cho một hoặc nhiều tài khoản email cùng lúc với chủ đề và thư tùy chỉnh trong Outlook.
- Bạn có thể dễ dàng bật hoặc tắt tính năng này chỉ với vài cú nhấp chuột.
Tính năng này hỗ trợ:
- Chỉ định một hoặc nhiều tài khoản Email để áp dụng Trả lời tự động này
- Xem bản ghi của các tin nhắn trả lời tự động trong cửa sổ Nhật ký
Tự Động Chuyển Tiếp Email Đến Cho Người Khác Trong Outlook
Khi bạn bận hoặc không có mặt tại văn phòng, bạn có thể không trả lời các email đến đúng giờ. Trong trường hợp này, bạn có thể tự động chuyển tiếp những email này đến người khác và để người đó giúp trả lời email cho bạn.
- Kutools cho Outlook ‘s Auto Forward tính năng có thể giúp bạn tự động chuyển tiếp tất cả các email nhận hoặc một số email cụ thể bằng các quy tắc để những người nhận khác mà bạn chỉ định.
- Tính năng Tự động chuyển tiếp cung cấp cả mối quan hệ “và” và “hoặc” khi tạo quy tắc trong khi Outlook không hỗ trợ mối quan hệ “và”.
Tính năng này hỗ trợ:
- Tự động chuyển tiếp tất cả các email nhận từ một hoặc nhiều tài khoản Email
- Tự động chuyển tiếp các email nhận cụ thể dựa trên các quy tắc tùy chỉnh
- Xuất và nhập các quy tắc một cách dễ dàng
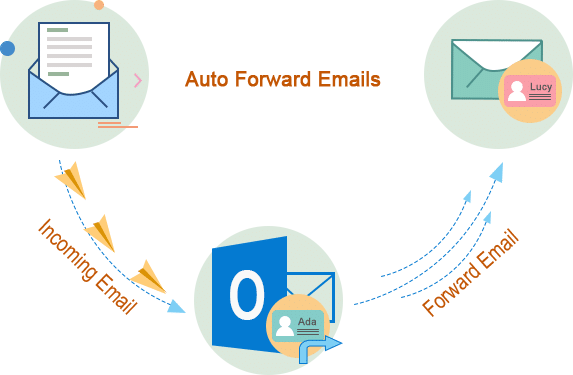
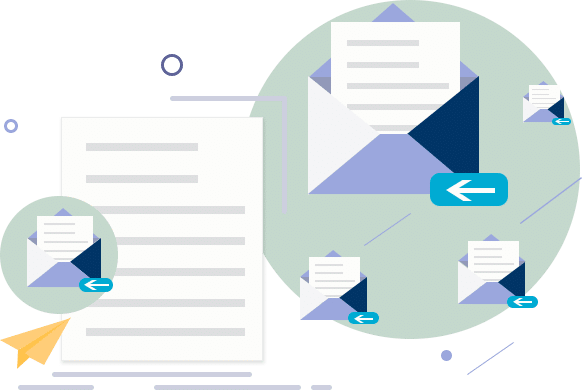
Trả Lời Nhiều Email Hàng Loạt Trong Outlook
Trả lời từng email một thực sự tốn thời gian vì Outlook chỉ cho phép trả lời một email mỗi lần.
- Kutools cho Outlook cung cấp một công cụ tiện dụng để giúp trả lời hàng loạt nhanh nhiều email có cùng nội dung, để bạn không phải trả lời từng email một, chỉ cần chọn tất cả các email, sau đó sử dụng một mẫu cụ thể để trả lời chúng ngay lập tức.
Tính năng này hỗ trợ:
- Tạo các mẫu khác nhau cho các email khác nhau
- Cập nhật mẫu bất kỳ lúc nào
- Cả Trả lời & Trả lời Tất cả
Gửi Email Đến Nhiều Người Nhận Một Cách Riêng Biệt
- Tính năng Gửi riêng biệt có thể giúp gửi riêng cùng một email đến nhiều người nhận, với lời chào tương ứng được chèn tự động vào mỗi email.
- Và tất cả các email gửi đi chỉ hiển thị địa chỉ của người nhận hiện tại để bảo vệ quyền riêng tư của những người nhận khác.
- Khi nhận được email, người nhận sẽ chỉ nhìn thấy tên của mình, chẳng hạn như Dear Sally, Dear Peter, trong trường hợp này, người nhận có thể xem kỹ email, vì vậy email sẽ không bị coi là thư rác.
Tính năng này hỗ trợ:
- Chèn Cc / Bcc, tệp đính kèm, chữ ký khi gửi email
- Thêm cả địa chỉ liên hệ và nhóm liên hệ vào trường Tới
- Chuyển trực tiếp tài khoản Email trong cửa sổ chỉnh sửa email
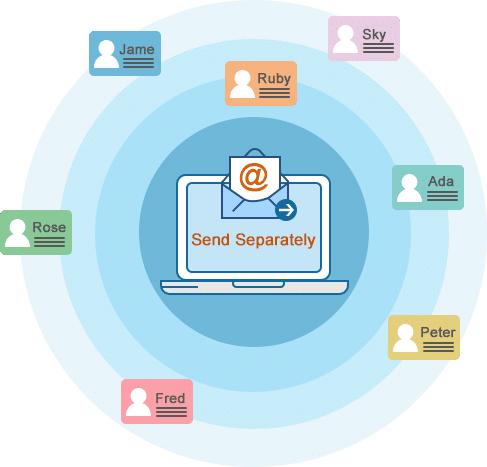
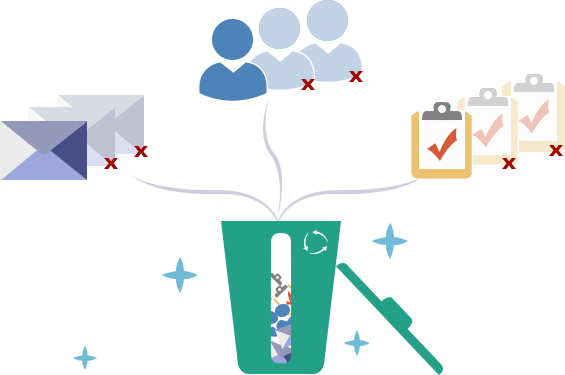
Xử Lý Các Mục Trùng Lặp Dễ Dàng Trong Outlook
Khi các bản sao được tạo trong các thư mục Outlook, bạn không thể xóa chúng dễ dàng.
- Các tính năng Xóa Email / Danh bạ / Công việc trùng lặp có thể giúp dễ dàng xóa các email, danh bạ và tác vụ trùng lặp dựa trên các tiêu chí đã chỉ định cùng một lúc, giúp giữ cho thư mục Outlook của bạn sạch sẽ và giải phóng bộ nhớ Outlook.
Tính năng này hỗ trợ:
- Xóa các bản sao dựa trên các tiêu chí đã chỉ định
- Xóa các bản sao từ một hoặc nhiều thư mục;
- Xóa các bản sao trên một hoặc nhiều tài khoản email
- Xóa / di chuyển / phân loại các email trùng lặp
- Xóa / hợp nhất / di chuyển / phân loại các liên hệ trùng lặp
- Xóa / phân loại các nhiệm vụ trùng lặp
Tháo / Tự Động Tách Các Tệp Đính Kèm Khỏi Triển Vọng
- Tính năng tách tệp đính kèm có thể giúp xóa tệp đính kèm khỏi các thư đã chọn và lưu chúng vào một thư mục cụ thể đồng thời, sau khi tách tệp đính kèm, tệp đính kèm sẽ được chuyển đổi thành văn bản siêu liên kết trong email, trong trường hợp này, bạn có thể nhấp vào liên kết để mở các tệp đính kèm một cách nhanh chóng và dễ dàng.
- Tính năng Tự động tách tệp đính kèm giúp tự động tách các tệp đính kèm khỏi tất cả các email đến hoặc một số email cụ thể.
- Tách phần đính kèm có thể làm giảm kích thước của tệp dữ liệu và email.
Tính năng này hỗ trợ:
- Tách tệp đính kèm trong tất cả các email đã chọn / Tự động tách tệp đính kèm cho tất cả các email đến
- Tách / Tự động tách tệp đính kèm dựa trên các quy tắc cụ thể (người gửi, chủ đề, tên / loại / kích thước tệp đính kèm)
- Chỉ định nhiều vị trí lưu khác nhau cho các tệp đính kèm tách rời theo quy tắc
- Đổi tên các tệp đính kèm tách rời theo thư mục thư, chủ đề thư, thời gian nhận, v.v.
- Giữ lại biểu tượng tệp đính kèm trong danh sách gửi thư sau khi tách tệp đính kèm ra
- Tất cả các tệp đính kèm tách rời có thể được khôi phục bằng một cú nhấp chuột
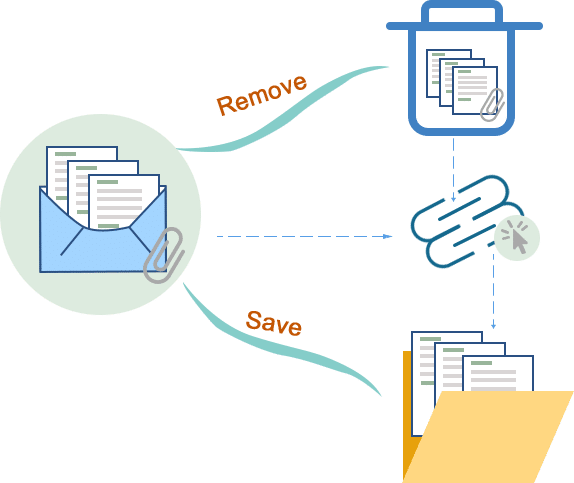
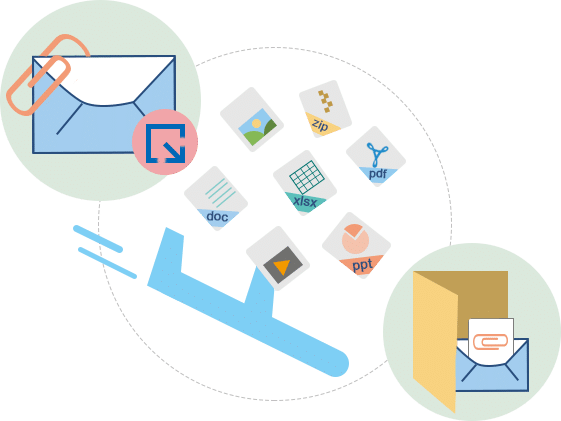
Lưu / Tự Động Lưu Tệp Đính Kèm Từ Outlook
- Nếu bạn muốn tải về và lưu các file đính kèm với số lượng lớn từ Outlook, Kutools cho Outlook ‘s Save / Auto Save File đính kèm tính năng có thể là cách tốt nhất để làm như vậy.
- Tính năng Lưu tệp đính kèm có thể giúp lưu tất cả hoặc tệp đính kèm cụ thể từ các email đã chọn theo cách thủ công.
- Tính năng Tự động lưu tệp đính kèm giúp tự động lưu tệp đính kèm từ tất cả các email đến hoặc một số email cụ thể.
- Sau khi lưu các tệp đính kèm, bạn có thể xóa các tệp đính kèm lớn không mong muốn để giảm kích thước của email và tệp dữ liệu.
Tính năng này hỗ trợ:
- Lưu tệp đính kèm trong tất cả các email đã chọn / Tự động lưu tệp đính kèm từ tất cả các email đến
- Lưu / Tự động lưu tệp đính kèm dựa trên các quy tắc cụ thể (người gửi, chủ đề, tên / loại / kích thước tệp đính kèm)
- Chỉ định nhiều thư mục khác nhau để lưu các tệp đính kèm tách rời theo quy tắc
- Đổi tên các tệp đính kèm đã lưu theo thư mục thư, chủ đề thư, thời gian nhận, v.v.
Dễ Dàng Nén / Giải Nén Tệp Đính Kèm Email Trong Outlook
- Rất nhiều tệp đính kèm kèm theo email sẽ mở rộng kích thước của tệp dữ liệu Outlook, vì vậy bạn có thể nghĩ đến việc giảm kích thước của tệp đính kèm để giữ cho email và tệp dữ liệu Outlook của bạn nhỏ.
- Cách tiếp cận trực tiếp nhất là nén kích thước tệp đính kèm.
- Tính năng Nén Tất cả (tệp đính kèm) và Tự động Nén (tệp đính kèm) của Kutools cho Outlook có thể dễ dàng nén không chỉ tệp đính kèm của các email đã chọn mà còn tự động nén tệp đính kèm khi có email.
- Bên cạnh đó, bạn có thể áp dụng tính năng Uncompress All (tệp đính kèm) để giải nén tất cả các tệp đính kèm đã nén một cách dễ dàng.
Các tính năng này hỗ trợ:
- Nén tất cả các tệp đính kèm trong các email đã chọn
- Nén tệp đính kèm dựa trên điều kiện (người gửi, chủ đề, tên / loại / kích thước tệp đính kèm)
- Tự động nén tất cả các tệp đính kèm khi có email
- Tự động nén tệp đính kèm theo quy tắc khi có email
- Tự động nén tất cả các tệp đính kèm gửi đi
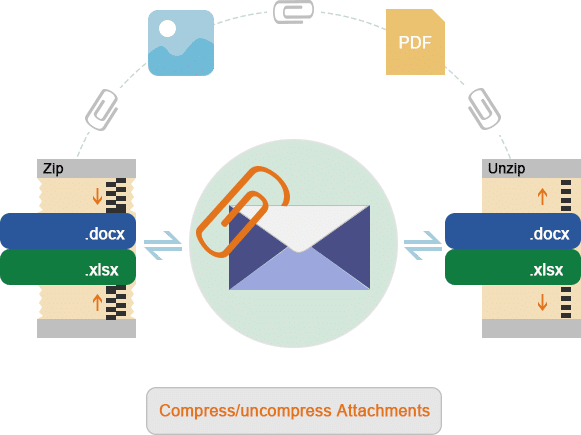
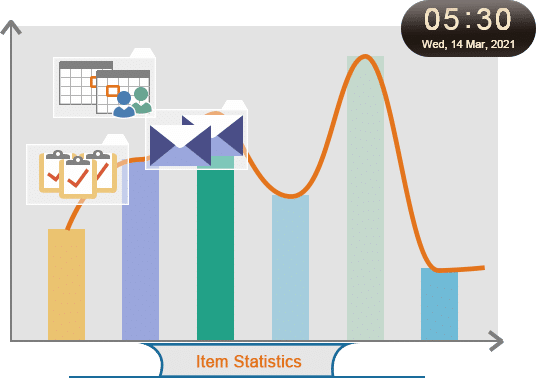
Thống Kê Mục Quy Mô Đầy Đủ Trong Thư Mục Outlook
- Các thống kê tính năng của Kutools cho Outlook giúp để biết chính xác có bao nhiêu email bạn nhận hoặc gửi đi mỗi ngày / tuần / tháng hoặc giữa những ngày nhất định trong Outlook.
Tính năng này hỗ trợ:
- Đếm các mục trong các thư mục cụ thể (Lịch, nhiệm vụ hoặc thư mục Nguồn cấp dữ liệu RSS, v.v.)
- Đếm hàng loạt mục trong tất cả các thư mục
- Đếm xem có bao nhiêu mặt hàng trong danh mục cụ thể
- Đếm số email đã nhận hoặc đã gửi vào một ngày nhất định trong tuần
- Đếm số email đã nhận hoặc đã gửi trong một thời gian nhất định
- Xuất báo cáo thống kê sang sổ làm việc Excel
Xem Cách Kutools Cho Outlook Tiết Kiệm Thời Gian Của Bạn Trong Outlook 2021, 2019, 2016, 2013, 2010 Và Office 365:
Phần mềm được mô tả bên dưới, được sắp xếp theo nhóm Ribbon mà chúng xuất hiện.
Nhóm Tự Động

Auto CC / BCC :
Tiện ích này có thể giúp bạn dễ dàng thiết lập các quy tắc CC hoặc BCC cho tất cả các email gửi trong Outlook. Bên cạnh đó, bạn có thể dễ dàng tùy chỉnh các quy tắc với các tiêu chí cụ thể để kiểm soát tự động CC hoặc BCC khi gửi email. Ví dụ, bạn có thể:
- Dễ dàng tạo quy tắc cc / bcc để tự động cc / bcc khi gửi email từ một tài khoản cụ thể;
- Dễ dàng tạo quy tắc cc / bcc để tự động cc / bcc khi chủ đề gửi email chứa các từ khóa cụ thể;
- Dễ dàng tạo quy tắc cc / bcc để tự động cc / bcc khi tên tệp đính kèm của email đang gửi chứa các từ khóa nhất định;
- Dễ dàng tạo quy tắc cc / bcc để tự động cc / bcc khi gửi email cho những người cụ thể, v.v.
Tự động chuyển tiếp :
Với tiện ích này, bạn có thể dễ dàng thiết lập các quy tắc để tự động chuyển tiếp tất cả các email đang nhận đến những người nhận cụ thể. Ngoài ra, tính năng này cho phép bạn tùy chỉnh các quy tắc để tự động chuyển tiếp một số email đến người nhận dựa trên các tiêu chí. Ví dụ, bạn có thể:
- Tạo quy tắc để tự động chuyển tiếp các email đến khi chúng đến một tài khoản cụ thể;
- Tạo quy tắc để tự động chuyển tiếp các email đến khi chủ đề email có chứa các từ khóa cụ thể;
- Tạo quy tắc để tự động chuyển tiếp các email đến khi tên tệp đính kèm của email chứa các từ khóa nhất định;
- Tạo quy tắc để tự động chuyển tiếp các email đến nếu các từ khóa nhất định tồn tại trong nội dung email, v.v.
Trả lời tự động :
Với tiện ích này, bạn có thể dễ dàng thiết lập quy tắc Trả lời tự động khi vắng mặt cho một hoặc nhiều tài khoản email cùng lúc với chủ đề và nội dung tùy chỉnh.
Bộ lọc Email Rác:
Nhóm này thu thập các tính năng hữu ích để chặn và bỏ chặn email, có thể giúp giảm thiểu các email (rác) không mong muốn khỏi thư mục Hộp thư đến của bạn.
- Chặn người gửi : Tiện ích này có thể giúp chặn tất cả các email được gửi từ một người cụ thể. Kích hoạt tiện ích này sau khi chọn một email chứa người gửi mà bạn sẽ chặn, sau đó tất cả các email được gửi từ người này sẽ được tự động chuyển đến thư mục Email Rác khi họ đến.
- Chặn tên miền của người gửi : Với tiện ích này, bạn có thể dễ dàng chặn tất cả các email được gửi từ một miền email cụ thể. Ví dụ: nếu bạn chọn email có miền người gửi là “@ gmail.com” và bật tính năng này, tất cả các email được gửi từ miền “@ gmail.com” này sẽ tự động được chuyển đến thư mục Email rác khi chúng đến.
- Chặn Chủ đề : Tiện ích này có thể phát hiện và chặn các email có chứa các từ bạn đã định cấu hình để làm chủ đề bị chặn trong dòng tiêu đề email. Sau khi bật tiện ích này, những email có chủ đề đáp ứng các điều kiện sẽ được tự động chuyển đến thư mục Email Rác khi chúng đến.
- Khối nội dung: Với tính năng này, bạn có thể dễ dàng chặn email theo nội dung cụ thể sau khi định cấu hình văn bản thành nội dung bị chặn. Ví dụ: bạn có thể chặn tất cả các email có cụm từ “Đồng hồ Rolex” trong nội dung khi chúng đến.
- Không bao giờ chặn người gửi : Thêm một địa chỉ của người gửi email hoặc nhiều địa chỉ của người gửi email vào danh sách không bao giờ chặn người gửi để bạn luôn có thể nhận được tất cả email từ họ bất kể bạn định cấu hình quy tắc chặn hoặc lọc như thế nào.
- Không bao giờ chặn miền người gửi : Thêm miền của một người gửi email hoặc nhiều miền của người gửi email vào danh sách miền không bao giờ chặn của người gửi để bạn luôn có thể nhận được tất cả email từ miền của những người gửi đó bất kể bạn định cấu hình quy tắc chặn hoặc lọc như thế nào.
- Không bao giờ Chặn Chủ đề : Luôn nhận email với một chủ đề cụ thể cho dù bạn định cấu hình quy tắc chặn hoặc bộ lọc như thế nào.
- Không bao giờ chặn nội dung : Luôn nhận email bao gồm các từ khóa hoặc cụm từ cụ thể trong nội dung email bất kể bạn định cấu hình quy tắc chặn hoặc bộ lọc như thế nào.
- Chạy Quy tắc Rác ngay : Với tính năng này, bạn có thể áp dụng thủ công tất cả các quy tắc email rác mà bạn đã định cấu hình với Bộ lọc Email Rác.
- Trình quản lý bộ lọc email rác : Bạn có thể tạo / chỉnh sửa / xóa / bật / tắt các quy tắc email rác với nó. Nó là trung tâm cài đặt cấu hình của Bộ lọc Email Rác.
Đánh dấu mục đã xóa là đã đọc :
Khi xóa email khỏi thư mục Hộp thư đến mà không đọc chúng, những email này sẽ được hiển thị ở trạng thái chưa đọc trong thư mục Mục đã xóa. Tính năng này có thể giúp bạn nhanh chóng đánh dấu tất cả các mục đã xóa chưa đọc trong thư mục Các mục đã Xóa cũng như các thư mục con là đã đọc chỉ với một cú nhấp chuột.
Định dạng cố định :
Nhóm này bao gồm hai tính năng “Sửa định dạng trả lời” và “Định dạng chuyển tiếp cố định” để giúp bạn dễ dàng trả lời hoặc chuyển tiếp thư với định dạng cố định mà không cần đặt định dạng mỗi lần theo cách thủ công:
- Sửa định dạng trả lời : Theo mặc định, Outlook luôn trả lời với định dạng ban đầu của thư đã nhận. Tiện ích này có thể giúp dễ dàng đặt một định dạng làm định dạng trả lời mặc định trong Outlook và luôn sử dụng nó khi gửi lại trong tương lai. Bên cạnh những định dạng mặc định của Outlook, tính năng này prvides ba formattings cho email trả lời:
1) Các định dạng HTML , 2) Các Plain Text định dạng , 3) Các RTF định dạng . - Sửa định dạng chuyển tiếp : Theo mặc định, Outlook luôn chuyển tiếp theo cùng một định dạng (Văn bản thuần túy, Văn bản đa dạng thức hoặc HTML) của thư gốc. Tiện ích này có thể giúp dễ dàng đặt một định dạng làm định dạng chuyển tiếp mặc định trong Outlook và luôn sử dụng nó khi chuyển tiếp email trong tương lai. Bên cạnh những định dạng mặc định của Outlook, tính năng này prvides ba formattings cho email chuyển tiếp:
1) Các định dạng HTML , 2) Các Plain Text định dạng , 3) Các RTF định dạng .
Cảnh báo qua email :
Nhóm này thu thập hai tính năng có thể bật lên cảnh báo khi trả lời hoặc gửi email đáp ứng các tiêu chí cụ thể trong Outlook.
- Cảnh báo BCC : Sau khi bật tiện ích này, hộp thoại cảnh báo sẽ bật lên khi bạn áp dụng chức năng Trả lời Tất cả của email mà địa chỉ email của bạn nằm trong trường BCC.
- Nhắc tôi khi tôi gửi thư bị thiếu tệp đính kèm : Theo mặc định, Outlook có thể xác định xem email đang gửi có bị thiếu tệp đính kèm hay không. Với tính năng này, bạn có thể tạo các từ khóa của riêng mình cho cảnh báo thiếu tệp đính kèm. Khi gửi email với các từ khóa được chỉ định trong chủ đề hoặc nội dung mà không đính kèm tệp đính kèm, hộp thoại cảnh báo sẽ bật lên để nhắc bạn rằng bạn có thể đã quên đính kèm tệp.
Nhiều Thư Nhóm

Trả lời hàng loạt :
Với tiện ích này, bạn có thể nhanh chóng trả lời nhiều email đã nhận cùng lúc mà không cần trả lời từng email theo cách thủ công hoặc tạo ra các quy tắc phức tạp và tốn thời gian.
Chuyển tiếp hàng loạt :
Khi chọn nhiều email và áp dụng chức năng Chuyển tiếp, tất cả các email đã chọn sẽ được đính kèm dưới dạng tệp đính kèm trong cửa sổ chuyển tiếp thư theo mặc định. Với tiện ích này, bạn có thể chuyển tiếp nhiều email riêng lẻ như những email bình thường thay vì gửi chúng dưới dạng tệp đính kèm.
Bulk Save :
Tiện ích này giúp lưu hàng loạt email dưới dạng các tệp định dạng khác một cách riêng biệt. Nó tập hợp sáu định dạng tệp như sau:
- Bạn có thể lưu hàng loạt nhiều email dưới dạng các tệp định dạng HTML riêng lẻ.
- Bạn có thể lưu hàng loạt nhiều email dưới dạng các tệp định dạng Txt riêng lẻ.
- Bạn có thể lưu hàng loạt nhiều email dưới dạng các tệp định dạng Word riêng lẻ.
- Bạn có thể lưu hàng loạt nhiều email dưới dạng các tệp định dạng PDF riêng lẻ.
- Bạn có thể lưu hàng loạt nhiều email dưới dạng tệp định dạng CSV riêng lẻ.
- Bạn có thể lưu hàng loạt nhiều email dưới dạng các tệp định dạng Excel riêng lẻ .
Nhóm Tìm Kiếm

Tìm kiếm :
Nhóm này tập hợp nhiều loại tính năng tìm kiếm khác nhau để giúp bạn dễ dàng tìm kiếm email dựa trên các tiêu chí cụ thể trong Outlook.
Tìm kiếm email của người gửi:
- (Tìm kiếm) Email Chứa người gửi : Tiện ích này có thể giúp nhanh chóng tìm kiếm tất cả các email theo người gửi của email đã chọn.
- (Tìm kiếm) Email từ người gửi : Tiện ích này giúp nhanh chóng tìm kiếm email trong tất cả các thư mục thư từ người gửi email đã chọn.
- (Tìm kiếm) Email tới người gửi : Tiện ích này giúp nhanh chóng tìm kiếm email trong tất cả các thư mục thư được gửi đến người gửi email đã chọn.
- (Tìm kiếm) Tên người gửi : Tiện ích này giúp nhanh chóng tìm kiếm email trong tất cả các thư mục thư có chứa miền của người gửi của email đã chọn.
Tìm kiếm email của người nhận:
- (Tìm kiếm) Email Chứa Người nhận : Tiện ích này có thể giúp dễ dàng tìm kiếm các email có chứa địa chỉ email của người nhận của email đã chọn trong tất cả các hộp thư.
- (Tìm kiếm) Email từ Người nhận : Tiện ích này giúp dễ dàng tìm kiếm email được gửi từ người nhận email đã chọn trong tất cả các hộp thư.
- (Tìm kiếm) Email đã gửi đến người nhận : Tiện ích này giúp dễ dàng tìm kiếm các email được gửi đến người nhận của email đã chọn trong tất cả các hộp thư.
- (Tìm kiếm) Email với Miền của Người nhận : Tiện ích này giúp dễ dàng tìm kiếm các email có chứa miền của email đã chọn của người nhận trong tất cả các hộp thư.
- (Tìm kiếm) Miền người gửi : Với tiện ích này, bạn có thể nhanh chóng tìm kiếm email trong tất cả các thư mục thư có chứa miền người gửi của email đã chọn.
- (Tìm kiếm) Liên hệ này : Với tiện ích này, bạn có thể nhanh chóng tìm kiếm email trong tất cả các thư mục thư bao gồm một liên hệ cụ thể trong danh sách Liên hệ.
Xóa lịch sử tìm kiếm :
Với tiện ích này, bạn có thể xóa tất cả lịch sử tìm kiếm gần đây trong Outlook chỉ bằng một cú nhấp chuột.
Tìm kiếm nâng cao :
Tiện ích này giúp tìm kiếm và lọc Email, Danh bạ, Công việc, Cuộc hẹn và Cuộc họp theo một hoặc nhiều tiêu chí cùng một lúc và hỗ trợ lưu từng nhóm tiêu chí tìm kiếm dưới dạng một kịch bản (bạn có thể dễ dàng chỉnh sửa và sử dụng lại kịch bản trong tương lai).
- Email tìm kiếm nâng cao : Với tùy chọn này, bạn có thể dễ dàng tìm kiếm email dựa trên một hoặc nhiều tiêu chí cùng một lúc. Bên cạnh đó, nó hỗ trợ lưu các tiêu chí tìm kiếm dưới dạng một kịch bản để tránh việc đặt lại các tiêu chí giống nhau mỗi lần trong tương lai.
- Nhiệm vụ tìm kiếm nâng cao : Với tùy chọn này, bạn có thể dễ dàng tìm kiếm nhiệm vụ dựa trên một hoặc nhiều tiêu chí cùng một lúc. Bên cạnh đó, nó hỗ trợ lưu các tiêu chí tìm kiếm dưới dạng một kịch bản để tránh việc đặt lại các tiêu chí giống nhau mỗi lần trong tương lai.
- Tìm kiếm nâng cao danh bạ : Với tùy chọn này, bạn có thể dễ dàng tìm kiếm danh bạ dựa trên một hoặc nhiều tiêu chí cùng một lúc. Bên cạnh đó, nó hỗ trợ lưu các tiêu chí tìm kiếm dưới dạng một kịch bản để tránh việc đặt lại các tiêu chí giống nhau mỗi lần trong tương lai.
- Tìm kiếm nâng cao các cuộc hẹn và cuộc họp : Với tùy chọn này, bạn có thể dễ dàng tìm kiếm các cuộc hẹn và cuộc họp dựa trên một hoặc nhiều tiêu chí cùng một lúc. Bên cạnh đó, nó hỗ trợ lưu các tiêu chí tìm kiếm dưới dạng một kịch bản để tránh việc đặt lại các tiêu chí giống nhau mỗi lần trong tương lai.
Nhóm Phản Hồi

Trả lời :
Trong nhóm Trả lời này, bạn có thể dễ dàng trả lời email có tệp đính kèm hoặc trả lời email mà không cần nội dung thư gốc khi bạn cần.
- Trả lời bằng Tệp đính kèm : Tiện ích này có thể giúp giữ các tệp đính kèm ban đầu khi trả lời email có tệp đính kèm.
- Trả lời Tất cả bằng Tệp đính kèm : Tiện ích này có thể giúp giữ các tệp đính kèm ban đầu khi nhấp vào nút Trả lời Tất cả của email có tệp đính kèm.
- Trả lời không có Lịch sử : Tính năng này có thể giúp dễ dàng trả lời người gửi email đã chọn mà không có nội dung thư gốc;
- Trả lời tất cả mà không có lịch sử : Tính năng này có thể giúp dễ dàng trả lời cho người gửi và tất cả những người nhận khác của một email đã chọn mà không có nội dung thư gốc.
Thiết lập Trả lời Tới :
Thông thường, sau khi gửi email, thư đã trả lời sẽ được chuyển đến tài khoản email mà bạn đã gửi email ban đầu. Nếu bạn yêu cầu tất cả các tin nhắn đã trả lời phải chuyển đến một tài khoản email cụ thể, thì nỗi sợ hãi này có thể giúp bạn dễ dàng gỡ bỏ nó. Nó có thể giúp:
- Đặt hàng loạt địa chỉ trả lời cho tất cả các tài khoản email;
- Tắt địa chỉ trả lời cho một tài khoản email nhất định;
- Vô hiệu hóa địa chỉ trả lời cho một email chỉ bằng một cú nhấp chuột.
Xóa Nhóm

Hiện tại tương đối:
Chức năng này thu thập hai tiện ích có thể giúp xóa các email liên quan đến tiện ích đã chọn.
- Xóa theo người gửi : Tính năng này giúp xóa nhanh tất cả các email trong thư mục hiện tại mà người gửi khớp với người gửi của một email đã chọn. Có thể tùy chọn xóa các email liên quan trong một phạm vi ngày cụ thể.
- Xóa theo chủ đề : Tính năng này giúp xóa nhanh tất cả các email trong thư mục hiện tại có chủ đề giống với chủ đề của email đã chọn. Có thể tùy chọn xóa các email liên quan trong một phạm vi ngày cụ thể.
Xóa trùng lặp:
Chức năng này thu thập ba tiện ích có thể giúp dễ dàng xóa các email, tác vụ và địa chỉ liên hệ trùng lặp trong Outlook.
- Delete Duplicate Mails : Tiện ích này giúp xóa nhanh các email trùng lặp khỏi các thư mục của một hoặc nhiều tài khoản email. Bên cạnh đó, nó cho phép di chuyển tất cả các email trùng lặp từ các thư mục trên nhiều tài khoản email vào một thư mục cụ thể.
- Lưu ý : Theo mặc định, các email trùng lặp phải chứa cùng một nội dung, tệp đính kèm và chủ đề. Bạn có thể tùy chỉnh các tiêu chí khác để kiểm tra trùng lặp khi cần.
- Xóa nhiệm vụ trùng lặp : Tiện ích này giúp nhanh chóng xóa tất cả các nhiệm vụ trùng lặp trong một thư mục hoặc trên nhiều thư mục cùng một lúc và chỉ giữ một.
- Xóa liên hệ trùng lặp : Với tiện ích này, bạn có thể nhanh chóng xóa tất cả các liên hệ trùng lặp khỏi một hoặc nhiều thư mục liên hệ cùng một lúc. Có thể tùy chọn di chuyển tất cả các địa chỉ liên hệ trùng lặp từ (các) thư mục được chỉ định sang một thư mục khác thay vì xóa chúng vĩnh viễn.
Lưu ý: Theo mặc định, các liên hệ trùng lặp phải chứa cùng 1 Địa chỉ Email và Tên đầy đủ. Bạn có thể tùy chỉnh các tiêu chí của riêng mình để kiểm tra trùng lặp khi bạn cần.
Xóa tiền tố chủ đề :
Khi trả lời hoặc chuyển tiếp thư, văn bản tiền tố RE hoặc FW sẽ tự động được chèn vào trước dòng chủ đề. Tiện ích này có thể giúp xóa nhanh tất cả tiền tố RE hoặc FW khỏi các email đã chọn hoặc email của các thư mục được chỉ định cùng một lúc. Bên cạnh đó, bạn có thể chỉ định một số tiền tố nhất định để xóa khỏi email dựa trên nhu cầu của bạn.
Loại bỏ thư bị kẹt :
Đôi khi, một email sẽ bị kẹt trong Hộp thư đi của Outlook nếu nó quá lớn để gửi hoặc các lý do khác. Tính năng này giúp xóa tất cả các thư bị kẹt khỏi Hộp thư đi chỉ bằng một cú nhấp chuột.
Nhóm Tệp Đính Kèm

Trình quản lý tệp đính kèm :
Với tiện ích này, bạn có thể dễ dàng lưu / xóa / nén / tách nhiều tệp đính kèm từ nhiều email. Trình quản lý này cũng cho phép tự động tách tất cả các tệp đính kèm trong email đến và tự động nén tất cả các tệp đính kèm trong email đến và đi.
Công cụ Tệp đính kèm :
Nhóm này thu thập một số công cụ hữu ích để dễ dàng xử lý tệp đính kèm trong Outlook:
- Nén tất cả các tệp đính kèm : Với tiện ích này, bạn có thể nhanh chóng nén tất cả các tệp đính kèm trong một hoặc nhiều email đã chọn. Bên cạnh đó, nó cho phép bạn nén các tệp đính kèm của các email đã chọn theo các điều kiện cụ thể.
- Giải nén tất cả các tệp đính kèm : Với tiện ích này, bạn có thể nhanh chóng giải nén tất cả các tệp đính kèm đã nén trong một hoặc nhiều email được chọn cùng một lúc.
- Tách tất cả tệp đính kèm : Với tiện ích này, bạn có thể nhanh chóng tách tất cả tệp đính kèm trong một hoặc nhiều email đã chọn vào một thư mục nhất định. Bên cạnh đó, nó cho phép bạn tách các tệp đính kèm của các email đã chọn theo các điều kiện nâng cao.
- Khôi phục tất cả tệp đính kèm : Giả sử bạn đã áp dụng tính năng Tách tất cả tệp đính kèm của Kutools cho Outlook để tách các tệp đính kèm khỏi các email đã chọn và muốn khôi phục tất cả các tệp đính kèm đã tách trở lại email ban đầu, tính năng này sẽ giúp bạn.
- Lưu tất cả tệp đính kèm : Tính năng này có thể giúp dễ dàng lưu tất cả tệp đính kèm từ các email đã chọn vào một thư mục cụ thể. Bên cạnh đó, bạn chỉ có thể lưu một số tệp đính kèm cụ thể của các email đã chọn theo các điều kiện nâng cao.
- Đổi tên tất cả tệp đính kèm : Với tiện ích này, bạn có thể nhanh chóng đổi tên tất cả tệp đính kèm trong một email đã chọn mà không cần lưu tệp đính kèm vào đĩa. Nó không chỉ hoạt động cho cửa sổ thư đã nhận mà còn cho cửa sổ soạn email.
- Sao chép tên : Tiện ích này giúp dễ dàng sao chép tên của các tệp đã chọn hoặc tất cả các tệp đính kèm trong email vào khay nhớ tạm chỉ với một cú nhấp chuột. Sau đó, chỉ cần nhấn tổ hợp phím Ctrl + V để dán chúng vào bất kỳ nơi nào khác khi bạn cần.
- Liên kết sửa chữa : Sau khi tách các tệp đính kèm khỏi email, đôi khi bạn có thể di chuyển các tệp đính kèm đã tách rời khỏi thư mục lưu ban đầu sang các thư mục khác, điều này sẽ gây ra các liên kết bị hỏng giữa tệp đính kèm và email. Trong trường hợp này, tiện ích này sẽ giúp cập nhật hàng loạt liên kết giữa các tệp đính kèm tách rời và email trong Outlook.
Tự động lưu tệp đính kèm :
Tính năng này có thể giúp tự động lưu tất cả tệp đính kèm khi email đến. Bên cạnh đó, nó hỗ trợ tạo quy tắc để chỉ tách các tệp đính kèm cụ thể khi có email đến.
Tự động tách các tệp đính kèm :
Tính năng này có thể giúp tự động tách tất cả các tệp đính kèm đã nhận. Bên cạnh đó, nó hỗ trợ tạo quy tắc để chỉ tách các tệp đính kèm cụ thể khi có email đến.
Tự động nén tệp đính kèm :
Tính năng này có thể giúp tự động tách tất cả các tệp đính kèm đã nhận. Bên cạnh đó, nó hỗ trợ tạo quy tắc để chỉ tách các tệp đính kèm cụ thể khi có email đến.
Tùy chọn tệp đính kèm :
Tại đây cung cấp các tùy chọn hữu ích để bạn dễ dàng quản lý việc lưu, tách và nén tệp đính kèm.
Nhóm Tùy Chọn

Tự động chèn ngày vào chủ đề :
Tùy chọn này có thể giúp tự động chèn ngày hiện tại vào chủ đề khi tạo email mới trong Outlook.
Tự động chèn ngày vào chữ ký :
Tùy chọn này có thể giúp tự động chèn ngày hiện tại vào chữ ký khi tạo email mới hoặc trả lời / chuyển tiếp email trong Outlook.
Luôn trả lời thư bằng tài khoản mặc định :
Với tùy chọn này, bạn luôn có thể trả lời tất cả các email bằng tài khoản email mặc định trong Outlook.
Tự động thêm lời chào :
Bật tùy chọn này có thể giúp tự động chèn lời chào vào nội dung email khi trả lời email trong Outlook.
Bao gồm bản thân mình khi trả lời tất cả :
Với tiện ích này, bạn luôn có thể đưa chính mình vào một thư trả lời tất cả.
Cảnh báo khi Trả lời / Trả lời Tất cả :
Bật tiện ích này sẽ hiển thị cảnh báo khi nhấp vào nút “Trả lời” hoặc “Trả lời Tất cả” của một tin nhắn có nhiều người nhận.
Kiểm tra Độc hại :
Sau khi bật tiện ích này, cảnh báo lừa đảo sẽ hiển thị trước chủ đề email khi nó đến (email đến phải chứa các liên kết lừa đảo trong nội dung thư).
Hiển thị liên kết ẩn :
Tiện ích này có thể giúp bạn trích xuất và hiển thị tất cả các liên kết ẩn cho tất cả các thư email đến một cách tự động trong Outlook.
Hiển thị :
Nó sẽ hiển thị một thông báo để cho bạn biết rằng Kutools cho Outlook đã làm gì cho bạn. Có 5 lựa chọn:
1. Hiển thị cửa sổ nhắc khi tự động CC / BCC.
2. Hiển thị cửa sổ nhắc khi tự động chuyển tiếp.
3. Hiển thị cửa sổ nhắc khi trả lời tự động.
4. Hiển thị cửa sổ nhắc khi chặn thư rác.
5. Hiển thị cửa sổ nhắc khi kiểm tra các tin nhắn độc hại.
Bật Nhật ký :
Bạn có thể bật Nhật ký để giúp ghi lại tất cả nhật ký của Kutools cho Outlook .
Thay đổi thu phóng văn bản mặc định :
Với tiện ích này, bạn có thể thay đổi thu phóng văn bản của các cửa sổ đọc, soạn, trả lời và chuyển tiếp email thành một tỷ lệ phần trăm cụ thể.
Bật trình tạo truy vấn :
Tùy chọn này có thể giúp bạn dễ dàng bật Trình tạo truy vấn trong Outlook.
Thay đổi kích thước tệp đính kèm tối đa :
Tùy chọn này có thể giúp nhanh chóng tăng hoặc thay đổi giới hạn kích thước tệp đính kèm tối đa trong Outlook.
Định cấu hình loại tệp đính kèm :
Tùy chọn này có thể giúp người dùng Outlook dễ dàng bỏ chặn hoặc truy cập vào tệp đính kèm có phần mở rộng tệp cụ thể.
Thay đổi thư mục lưu tệp đính kèm mặc định :
Tùy chọn này có thể giúp bạn định cấu hình thư mục mặc định để lưu tệp đính kèm của bạn một cách dễ dàng.
Nhóm Báo Cáo

Thống kê :
Tiện ích này có thể giúp bạn đếm nhanh các email trong Outlook trong một thời gian nhất định. Có thể tùy chọn xuất báo cáo cuối cùng của tất cả các kết quả đếm sang một tệp mới, chẳng hạn như sổ làm việc Excel. Ví dụ, bạn có thể:
1. Đếm tổng số email bạn đã gửi hoặc nhận mỗi ngày / tuần / tháng;
2. Đếm số lượng email bạn đã chọn;
3. Đếm email trong tất cả các thư mục trên các tài khoản email cùng một lúc, v.v.
Báo cáo nhanh :
Với tiện ích này, thông tin của tất cả thư trong thư mục email đã chọn hoặc tất cả tác vụ trong thư mục tác vụ đã chọn sẽ được xuất sang tệp Excel.
Trình phân tích tiêu đề thư :
Tiện ích này có thể giúp bạn dễ dàng xem và phân tích tiêu đề internet đầy đủ của email chỉ bằng một cú nhấp chuột.
Đếm mục đã chọn :
Tính năng này giúp dễ dàng đếm số mục đã chọn trong Outlook.
Nhóm Liên Hệ

Xóa liên hệ trùng lặp :
Với tiện ích này, bạn có thể nhanh chóng xóa tất cả các liên hệ trùng lặp khỏi một hoặc nhiều thư mục liên hệ cùng một lúc. Có thể tùy chọn di chuyển tất cả các địa chỉ liên hệ trùng lặp từ (các) thư mục được chỉ định sang một thư mục khác thay vì xóa chúng vĩnh viễn.
Lưu ý : Theo mặc định, các liên hệ trùng lặp phải chứa cùng 1 Địa chỉ Email và Tên đầy đủ. Bạn có thể tùy chỉnh các tiêu chí của riêng mình để kiểm tra các bản sao khi bạn cần.
Hợp nhất các liên hệ trùng lặp :
Với tiện ích này, bạn có thể dễ dàng hợp nhất tất cả các liên hệ trùng lặp trong một hoặc nhiều thư mục liên hệ theo các trường nhất định trong triển vọng.
Lưu ý : Theo mặc định, các liên hệ trùng lặp phải chứa cùng 1 Địa chỉ Email và Tên đầy đủ. Bạn có thể tùy chỉnh các tiêu chí của riêng mình để kiểm tra trùng lặp khi bạn cần.
Thêm từ Tin nhắn :
Tiện ích này có thể giúp nhanh chóng thêm tất cả người gửi và người nhận từ các email đã chọn vào thư mục Danh bạ cùng một lúc mà không cần tạo bản sao.
Thêm vào Nhóm :
Tiện ích này có thể giúp nhanh chóng thêm địa chỉ email của nhiều người nhận hoặc người gửi của các email đã chọn vào một nhóm liên hệ cụ thể.
Nhóm liên hệ:
Chức năng này thu thập hai tiện ích có thể giúp không chỉ tách một nhóm liên hệ thành hai nhóm mà còn chia tất cả các thành viên của nhóm liên hệ thành liên hệ riêng lẻ.
- Chia thành nhóm liên hệ : Tính năng này có thể giúp nhanh chóng chia nhóm liên hệ hoặc danh sách phân phối thành hai nhóm một cách dễ dàng.
- Chia nhóm liên hệ : Với tiện ích này, bạn có thể nhanh chóng lưu / chuyển đổi tất cả các thành viên của danh sách phân phối thành các liên hệ riêng lẻ trong thư mục Liên hệ.
Nhóm Thư Mục

Đi tới thư mục :
Với tiện ích này, bạn có thể nhanh chóng tìm kiếm thư mục theo tên sau đó chuyển đến thư mục này trực tiếp trong Outlook.
Thư mục tạm thời:
Tiện ích này có thể giúp mở thư mục tạm thời an toàn trong Outlook chỉ bằng một cú nhấp chuột.
Liên quan đến thư mục :
Nhóm này tập hợp ba tính năng để giúp bạn dễ dàng hợp nhất các loại thư mục khác nhau trong Outlook:
- Hợp nhất các thư mục : Với tiện ích này, bạn có thể kết hợp nhiều thư mục cùng loại từ các tài khoản email khác nhau vào một thư mục một cách nhanh chóng và dễ dàng. Có thể tùy chọn hợp nhất tất cả các mục hoặc chỉ hợp nhất các mục trong một phạm vi thời gian cụ thể trong các thư mục đã chọn.
- Hợp nhất Hộp thư đến : Tiện ích này có thể giúp phân loại email theo loại thư và hợp nhất tất cả các email cùng loại từ các hộp thư đến được chỉ định trên các tài khoản email thành một. Có thể tùy chọn hợp nhất tất cả các mục hoặc chỉ hợp nhất các mục trong một phạm vi thời gian cụ thể trong các hộp thư đến đã chọn.
- Hợp nhất các thư mục vào tệp dữ liệu : Tiện ích này có thể giúp hợp nhất các thư mục Outlook cụ thể trên các tài khoản khác nhau thành một tệp dữ liệu. Có thể tùy chọn hợp nhất tất cả các mục hoặc chỉ hợp nhất các mục trong một khoảng thời gian nhất định trong các thư mục đã chọn.
Xem Nhóm

Đóng Để Thu nhỏ :
Tiện ích này có thể giúp thu nhỏ Outlook thay vì đóng khi nhấp vào nút Đóng.
Lời nhắc Tin nhắn :
Tiện ích này có thể giúp tạo các quy tắc để đặt các email quan trọng dựa trên các văn bản được chỉ định. Nó sẽ bật ra một lời nhắc quan trọng khi có email quan trọng. Ví dụ: bạn đã định cấu hình các văn bản như “Kiểm tra” làm tiêu chí email quan trọng, khi nhận được email có chứa “Kiểm tra” trong chủ đề email, nội dung, tên người gửi hoặc thậm chí trong địa chỉ email của người gửi, email này sẽ được coi là email quan trọng và bạn sẽ nhận được lời nhắc cùng một lúc.
Hiển thị số mục :
Chức năng này tập hợp hai tính năng có thể giúp hiển thị tổng số mục chưa đọc hoặc tất cả các mục (bao gồm các mục đã đọc và chưa đọc) trong tất cả các thư mục Outlook cùng một lúc.
- Tất cả các thư mục Hiển thị số lượng mục chưa đọc : Bật tiện ích này sẽ hiển thị tổng số mục chưa đọc trong tất cả các thư mục Outlook.
- Tất cả các thư mục Hiển thị tổng số mục : Bật tiện ích này sẽ hiển thị tổng số mục trong tất cả các thư mục Outlook.
Hiển thị Thông tin Tin nhắn:
- Múi giờ người gửi : Tiện ích này có thể hiển thị thời gian đã gửi và thời gian hiện tại theo múi giờ của người gửi để bạn chọn thời điểm thích hợp để trả lời email trong Outlook.
- Hiển thị Thông tin Thư : Tính năng này có thể giúp hiển thị trực tiếp thông tin tiêu đề được chỉ định trong cửa sổ thư Outlook.
Nhóm In

In nâng cao :
Bạn có thể dễ dàng in Danh bạ, nhóm liên hệ, cuộc họp cũng như email với chức năng này.
- In danh bạ hoặc nhóm liên hệ : Tính năng In nâng cao có thể giúp dễ dàng in danh bạ bằng ghi chú hoặc in các thành viên của nhóm liên hệ trên một trang.
- In cuộc họp : Tính năng In nâng cao cũng có thể in danh sách những người tham dự cuộc họp và phản hồi của một cuộc họp đã chọn.
- In email : Với tiện ích In nâng cao này, có thể tùy chọn in một email đã chọn có hoặc không có tiêu đề thư. Bên cạnh đó, nó cho phép in một email đã gửi đã chọn với trường bcc hiển thị.
Lựa chọn in :
Tiện ích này giúp chỉ in lựa chọn email.
Nhóm Lịch

Sinh nhật :
Chức năng này cung cấp hai tiện ích để xóa và khôi phục lời nhắc sinh nhật dựa trên nhu cầu của bạn.
- Xóa lời nhắc sinh nhật : Với tiện ích này, bạn có thể nhanh chóng tắt lời nhắc sinh nhật khỏi lịch chỉ với một cú nhấp chuột.
- Khôi phục lời nhắc sinh nhật : Với tiện ích này, bạn có thể khôi phục tất cả lời nhắc sinh nhật đã bị vô hiệu hóa trong lịch.
Về Nhóm

Nhật ký :
Nó giúp ghi lại kết quả thành công và thất bại cho các hoạt động tự động của Kutools cho Outlook.
Đăng ký:
Bạn có thể đăng ký phần mềm từ đây.
Trợ giúp:
Bạn có thể truy cập các hướng dẫn về tính năng và thay đổi hoặc tùy chỉnh ngôn ngữ của phần mềm từ đây. Nó cũng bao gồm một sổ đăng ký, thông tin phiên bản của phần mềm.
Chế độ thanh công cụ :
Bạn có thể chọn một chế độ thanh công cụ cho phù hợp với thanh công cụ của mình.
Thông tin :
Nó sẽ cho bạn biết hiện phần mềm đang xử lý bao nhiêu thao tác.
Các Tính Năng Trên Tab Này

Ngăn văn bản tự động :
Bạn có thể muốn lưu những nội dung thường dùng đó làm mẫu để dễ dàng sử dụng trong tương lai. Ngăn Văn bản Tự động này có thể giúp lưu các cụm từ, hình ảnh hoặc hình dạng thường dùng làm mục nhập văn bản tự động trong Outlook. Khi soạn thảo email, bạn có thể chỉ cần nhấp vào mục nhập văn bản tự động để chèn nó vào nội dung email.
Tên trùng lặp :
Với tiện ích này, bạn có thể nhanh chóng loại bỏ tất cả người nhận trùng lặp khỏi các trường Tới / Cc / Bcc cùng một lúc chỉ với một cú nhấp chuột.
Tên của tôi :
Với tiện ích này, bạn có thể nhanh chóng xóa tài khoản email của mình khỏi các trường Tới, Cc và Bcc khi soạn email.
Chèn tin nhắn lịch sử :
Khi áp dụng tính năng Trả lời / Trả lời tất cả không có lịch sử để trả lời một email đã chọn mà không có tin nhắn lịch sử, bạn có thể nhấp vào nút Chèn tin nhắn lịch sử tính năng này để đưa tin nhắn lịch sử trở lại cửa sổ tin nhắn trả lời hiện tại một cách dễ dàng.
Trả lời trực tiếp đến :
Sau khi thiết lập địa chỉ trả lời cho tài khoản email bằng tính năng SetUp Replies To, bạn có thể nhấp vào nút này để tắt địa chỉ trả lời cho một email trong khi soạn email.
Gửi riêng :
Tính năng này có thể giúp gửi cùng một email đến nhiều người nhận (những người nhận đó được thêm vào trường Tới) với lời chào được cá nhân hóa riêng biệt cùng một lúc mà họ không biết nhau.
Bỏ qua Auto CC / BB :
Nó sẽ không tự động cc hoặc bcc email này mặc dù nó đáp ứng các quy tắc cc / bcc tự động.
Các Tính Năng Trên Tab Này

Lựa chọn duy nhất :
Với tiện ích này, bạn có thể trả lời email với một số văn bản quan trọng đã chọn chỉ trong Outlook.
Signature to Contact::
Với tiện ích này, bạn có thể chuyển đổi chữ ký của người gửi thành số liên lạc một cách nhanh chóng.
Bản quyền Kutools For Outlook
- Luôn được cập nhật phiên bản mới và các tính năng mới nhất khi hãng cung cấp phiên bản mới.
- Tôn trọng sở hữu trí tuệ và tránh bị thanh tra bản quyền.
- Giảm rủi ro khỏi virus, mã hóa dữ liệu khi dùng các công cụ bẻ khóa, crack phần mềm.
- Nhận được hỗ trợ từ hãng sản xuất và đối tác chính hãng SOFTVN tại Việt Nam.
- Tăng năng suất và hiệu quả công việc với phần mềm đầy đủ tính năng. Khi sử dụng bản crack, có thể một số tính năng sẽ không sử dụng được.
- Nhận được sự tôn trọng từ phía đối tác khi biết bạn đang sử dụng phần mềm có bản quyền.
| Microsoft Windows
- | Hệ điều hành: Windows 7 SP1 x86/x64 và Windows 2008 R2 SP1 trở lên.
- | Bộ vi xử lý: Intel Pentium IV trở lên.
- | Bộ nhớ trong: Tối thiểu 02 GB.
- | Dung lượng ổ cứng: Còn trống tối thiểu 02GB.
- | Màn hình: Độ phân giải tối thiểu 1024×768.
- | Trình duyệt: Microsoft Edge, Internet Explorer, Safari, Chrome hoặc Firefox.
- | Internet: Yêu cầu có kết nối internet để kích hoạt và sử dụng.
| Apple MacOS
- | Hệ điều hành: macOS 10.10 trở lên.
- | Bộ vi xử lý: Intel Pentium IV trở lên.
- | Bộ nhớ trong: Tối thiểu 08 GB.
- | Dung lượng ổ cứng: Còn trống tối thiểu 10GB.
- | Màn hình: Độ phân giải tối thiểu 1024×768.
- | Trình duyệt: Microsoft Edge, Internet Explorer, Safari, Chrome hoặc Firefox.
- | Internet: Yêu cầu có kết nối internet để kích hoạt và sử dụng.































admin –
Bản quyền phần mềm Kutools For Outlook chính hãng giá rẻ.