Kutools – Hơn 100 Chức Năng Và Công Cụ Mạnh Mẽ Cho Microsoft Word
Kutools cho Microsoft ® Word là một phần bổ trợ mạnh mẽ giúp giải phóng bạn một cách hiệu quả khỏi các thao tác tốn thời gian mà phần lớn người dùng Word phải thực hiện hàng ngày. Nó chứa các nhóm công cụ để tiết kiệm hàng giờ đồng hồ và tăng hiệu quả công việc của bạn. Hơn 18.000 lựa chọn của người dùng, dùng thử miễn phí đầy đủ tính năng trong 60 ngày.
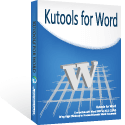
- Chèn nhiều hình ảnh trên các thư mục vào tài liệu Word cùng một lúc
- Hợp nhất và kết hợp nhiều tệp Word trên các thư mục thành một theo thứ tự mong muốn của bạn
- Tách tài liệu hiện tại thành các tài liệu riêng biệt theo tiêu đề 1, ngắt phần hoặc các tiêu chí khác
- Chuyển đổi tệp giữa Doc và Docx, Docx và PDF
- Chuyển đổi hình ảnh thành phương trình chỉ với một cú nhấp chuột, bộ sưu tập các công cụ khác để chuyển đổi và lựa chọn phổ biến, v.v.
Xem Cách Kutools Cho Word Tiết Kiệm Thời Gian Của Bạn Trong Word 2021, 2019, 2016, 2013, 2010, 2007, 2003 Và Office 365
Phần mềm được mô tả bên dưới, được sắp xếp theo nhóm Ribbon mà chúng xuất hiện.
Nhóm Tệp

(Tài liệu) Snapshot :
Chụp nhanh tạm thời tài liệu Word hiện tại mà không cần sử dụng Save common và có thể cho phép bạn dễ dàng khôi phục về bất kỳ ảnh chụp nhanh cụ thể (sao lưu) nào của tài liệu trước khi đóng tài liệu. Hãy lưu ý, tất cả ảnh chụp nhanh của tài liệu sẽ bị xóa sau khi quá trình Microsoft Office Word hiện tại bị đóng.
Mục ưa thích:
Mang đến khái niệm nhóm để quản lý tài liệu trong Word, cho phép bạn thêm tài liệu Word hiện tại vào nhóm đã tồn tại hoặc nhóm mới, sau đó bạn có thể mở trực tiếp tài liệu đã thêm từ nhóm vào lần sau trong Word.
- Thêm tài liệu vào nhóm :Thêm tài liệu hiện tại vào một nhóm mới hoặc đã tồn tại.
- Tổ chức Nhóm tài liệu :Sắp xếp (đổi tên / di chuyển thứ tự / xóa / làm sạch lỗi) nhóm tài liệu trong trung tâm nhóm.
Nạp lại :
Tải lại tài liệu hiện tại để lần cuối cùng nó đã được cứu. Nếu tài liệu hiện tại đã được sửa đổi, bạn sẽ được hỏi có lưu tài liệu hay không. Nhấp vào “Có” sẽ lưu tài liệu với các thay đổi và mở lại. Nhấp vào “Không” sẽ mở lại tài liệu trực tiếp mà không cần lưu các thay đổi.
Đổi tên (Tài liệu) :
Đổi tên tài liệu hiện tại trực tiếp mà không cần đóng nó.
Hơn:
- Sao chép tệp: Sao chép tài liệu hiện tại vào khay nhớ tạm và cho phép bạn dán tài liệu vào bất kỳ vị trí tệp nào hoặc để đính kèm trong email.
- Sao chép tất cả các tệp đang mở: Sao chép tất cả các tài liệu Word đang mở và cho phép bạn dán chúng vào bất kỳ vị trí tệp nào hoặc để đính kèm trong email.
- Mở Vị trí Tài liệu Hiện tại: Một cú nhấp chuột để mở thư mục tệp nơi tài liệu hiện tại được lưu trữ tại.
- Mở Vị trí Lưu Mặc định: Một cú nhấp chuột để mở thư mục tệp mặc định để lưu tài liệu Word.
- Vị trí Khôi phục Tự động: Một cú nhấp chuột để mở thư mục tệp tự động khôi phục cho tài liệu Word.
- Vị trí Khởi động Word: Một cú nhấp chuột để mở thư mục tệp khởi động cho Word.
- Mở Vị trí Mẫu Người dùng: Mở thư mục tệp mẫu người dùng cho Word bằng một cú nhấp chuột
Chèn Nhóm

Ngăn Văn bản Tự động :
Văn bản Tự động là một cách để lưu trữ các phần của tài liệu word có sẵn để bạn sử dụng trong bất kỳ tài liệu nào. Nói cách khác, với các mục nhập Văn bản Tự động mà bạn đã lưu trữ, bạn không cần phải nhập đi nhập lại các nội dung giống nhau.
Hộp kiểm :
Thu thập các hộp kiểm khác nhau để sử dụng chung.
- Nút Radio: Chèn nhanh nhiều nút Radio cùng một lúc vào tài liệu mà không cần chèn từng nút một.
- Nhóm các nút Radio : Dễ dàng nhóm nhiều nút Radio cùng một lúc trong tài liệu mà không cần chèn từng nút một.
(Chèn nhiều) Hình ảnh :
Chèn nhanh nhiều hình ảnh từ các thư mục với thứ tự sắp xếp mong muốn, cũng có thể chèn đường dẫn hình ảnh làm chú thích.
Hơn:
- Từ Máy quét hoặc Máy ảnh: Chèn một hình ảnh hoặc hình ảnh từ máy quét hoặc thiết bị máy ảnh.
Frame:
Tập hợp các công cụ để chèn khung, xóa khung, định dạng khung và chuyển đổi hộp văn bản thành khung.
- Khung : Chèn một khung trong tài liệu Word.
- Xóa khung : Xóa tất cả các khung trong vùng chọn.
- Định dạng Khung : Chỉnh sửa kích thước hoặc các thuộc tính khác của khung đã chọn.
- Chuyển đổi hộp văn bản thành khung : Chuyển hộp văn bản thành khung, chỉ hoạt động trong Word 2007, 2010 và 2013.
Bookmark Pane :
liệt kê tất cả tên bookmark trong Bookmark Pane và rất thuận tiện để điều hướng giữa các bookmark chỉ bằng một cú nhấp chuột đơn giản.
Chèn (Đánh dấu) :
Áp dụng thao tác này để chèn ngay đánh dấu vào vị trí con trỏ hiện tại.
Xóa (Dấu trang) :
Loại bỏ tất cả các dấu trang khỏi lựa chọn hoặc toàn bộ tài liệu bằng một cú nhấp chuột.
Hiển thị / Ẩn (Biểu tượng Dấu trang) :
Chuyển đổi giữa hiển thị và ẩn các biểu tượng dấu trang trong tài liệu bằng một cú nhấp chuột.
Mã vạch:
Một lựa chọn các công cụ để tạo và chèn mã vạch tùy chỉnh adn mã QR.
- Mã vạch: Tùy chỉnh và chèn mã vạch vào tài liệu Word.
- Mã QR: Tạo và chèn mã QR tùy chỉnh vào tài liệu Word.
Chèn thông tin tệp:
Chèn đường dẫn tệp hoặc tên tệp dưới dạng một trường trong chân trang hoặc đầu trang của tài liệu.
Thêm dấu phân cách hàng nghìn :
Một cú nhấp chuột để thêm hàng nghìn dấu phân cách vào các số trong lựa chọn hoặc toàn bộ tài liệu mà không cần chèn từng dấu một.
Đánh vần số:
Đánh vần các số bằng các từ đơn vị tiền tệ.
- Đánh vần các số bằng tiếng Trung: Đánh vần các số bằng các từ đơn vị tiền tệ của Trung Quốc, ví dụ: 123 thành 壹佰 贰拾 叁 元 整.
- Đánh vần các số bằng tiếng Anh: Đánh vần các số bằng các từ đơn vị tiền tệ trong tiếng Anh, ví dụ: 123 đến MỘT TRĂM VÀ HAI MƯƠI BA ĐÔ LA.
Xóa Nhóm

Khoảng cách đoạn văn:
Loại bỏ khoảng cách trước / sau / giữa các đoạn văn khỏi lựa chọn hoặc toàn bộ tài liệu.
- Xóa khoảng cách trước đoạn văn: Một cú nhấp chuột để xóa khoảng cách trước đoạn văn trong một lựa chọn hoặc toàn bộ tài liệu.
- Loại bỏ khoảng cách sau đoạn văn: Một cú nhấp chuột để loại bỏ khoảng cách sau các đoạn văn trong một lựa chọn hoặc toàn bộ tài liệu.
- Xóa khoảng cách giữa các đoạn: Một cú nhấp chuột để xóa khoảng cách giữa các đoạn trong một lựa chọn hoặc toàn bộ tài liệu.
Tẩy
- Xóa dấu phân cách phần nghìn: Một cú nhấp chuột để xóa hàng nghìn dấu phân cách khỏi các số trong một lựa chọn hoặc toàn bộ tài liệu.
- Clear Header Lines: Một cú nhấp chuột để loại bỏ đường ngang và giữ nguyên nội dung của tiêu đề Nếu tiêu đề được chèn bằng một đường ngang.
- Xóa chú thích cuối trang : Một cú nhấp chuột để xóa tất cả các chú thích cuối trang trong vùng chọn hoặc toàn bộ tài liệu và việc đánh số chú thích cuối trang sẽ được điều chỉnh tự động.
- Xóa chú thích cuối : Một cú nhấp chuột để xóa tất cả các chú thích trong phần lựa chọn hoặc toàn bộ tài liệu và việc đánh số chú thích cuối sẽ được điều chỉnh tự động.
- Loại bỏ văn bản ẩn : Một cú nhấp chuột để loại bỏ tất cả văn bản ẩn trong vùng chọn hoặc toàn bộ tài liệu.
- Xóa ảnh : Một cú nhấp chuột để xóa tất cả ảnh trong vùng chọn hoặc toàn bộ tài liệu.
- Xóa nhận xét : Một cú nhấp chuột để xóa tất cả các nhận xét trong lựa chọn hoặc toàn bộ tài liệu.
- Loại bỏ Drop Cap : Một cú nhấp chuột để loại bỏ tất cả các drop cap trong vùng chọn hoặc toàn bộ tài liệu.
- Xóa siêu liên kết : Một cú nhấp chuột để xóa tất cả các siêu liên kết khỏi vùng chọn hoặc toàn bộ tài liệu.
- Xóa khung : Một cú nhấp chuột để xóa tất cả các khung trong vùng chọn hoặc toàn bộ tài liệu nhưng vẫn giữ nguyên văn bản.
- Xóa các điều khiển HTML : Một cú nhấp chuột để xóa tất cả các điều khiển HTML như hộp nhập liệu, các nút và các điều khiển HTML khác trong vùng chọn hoặc toàn bộ tài liệu.
- Xóa bảng : Một cú nhấp chuột để xóa tất cả các bảng khỏi vùng chọn hoặc toàn bộ tài liệu và nội dung bảng cũng sẽ bị xóa.
- Xóa tất cả các dấu trang: Một cú nhấp chuột để nhanh chóng xóa tất cả các dấu trang khỏi toàn bộ tài liệu.
- Loại bỏ tất cả các hộp văn bản : Loại bỏ tất cả các hộp văn bản khỏi toàn bộ tài liệu, nó có thể nhanh chóng loại bỏ tất cả đường viền hộp văn bản mà không xóa văn bản hoặc loại bỏ cả đường viền hộp văn bản và văn bản trong Word.
- Loại bỏ Tất cả Macro : Một cú nhấp chuột để loại bỏ tất cả các Macro trong vùng chọn hoặc toàn bộ tài liệu sau khi kiểm tra quyền truy cập Tin cậy vào tùy chọn mô hình đối tượng dự án VBA trong Word.
(Xóa) Ngắt:
Một nhóm công cụ để xóa ngắt trang, ngắt cột, ngắt phần hoặc tất cả ngắt trong vùng chọn hoặc toàn bộ tài liệu.
- Xóa ngắt trang : Một cú nhấp chuột để xóa tất cả ngắt trang khỏi vùng chọn hoặc toàn bộ tài liệu.
- Xóa ngắt cột : Một cú nhấp chuột để xóa tất cả ngắt cột trong vùng chọn hoặc toàn bộ tài liệu.
- Xóa ngắt phần : Một cú nhấp chuột để loại bỏ tất cả các ngắt phần trong vùng chọn hoặc toàn bộ tài liệu.
- Xóa tất cả ngắt : Một cú nhấp chuột để xóa tất cả ngắt bao gồm ngắt phần, ngắt trang và ngắt cột trong vùng chọn hoặc toàn bộ tài liệu.
(Xóa) Thụt lề:
Một nhóm công cụ để loại bỏ các vết lõm khác nhau một cách nhanh chóng.
- Xóa tất cả khoảng cách / thụt lề tab : Một cú nhấp chuột để loại bỏ tất cả các thụt lề ở đầu dòng đầu tiên được thụt lề bằng cách sử dụng phím Space hoặc phím Tab.
- Xóa tất cả các thụt lề dòng đầu tiên : Một cú nhấp chuột để loại bỏ tất cả các thụt lề ở đầu dòng đầu tiên được thụt lề bởi Dấu thụt lề dòng đầu tiên trên thước ngang.
- Loại bỏ tất cả các thụt lề bên trái : Một cú nhấp chuột để loại bỏ tất cả các thụt lề bên trái được thụt vào bởi Left Indent Marker trên thước ngang trong tài liệu hiện tại.
- Loại bỏ tất cả các thụt lề phải : Một cú nhấp chuột để loại bỏ tất cả các thụt lề bên phải được thụt vào bằng Bút đánh dấu thụt lề phải trên thước ngang trong tài liệu hiện tại.
- Xóa tất cả thụt lề : Một cú nhấp chuột để loại bỏ tất cả các thụt lề (bao gồm thụt lề đầu tiên / trái / phải) trong tài liệu hiện tại và sau đó toàn bộ tài liệu sẽ được đặt để căn chỉnh văn bản sang trái.
Paras trống:
- Xóa dấu ngắt dòng thủ công trống: Một cú nhấp chuột để loại bỏ tất cả các dấu ngắt dòng thủ công trống được chèn bằng phím Shift + Enter trong lựa chọn hoặc toàn bộ tài liệu.
- Xóa dấu đoạn văn trống: Một cú nhấp chuột để xóa tất cả các dấu đoạn văn trống được chèn bằng phím Enter trực tiếp trong lựa chọn hoặc toàn bộ tài liệu.
Chọn Nhóm

(Chọn) Trang:
Một nhóm công cụ để chọn trang hiện tại / trang lẻ / trang chẵn / trang cụ thể
- Chọn Trang Hiện tại: Một cú nhấp chuột để chọn trang hiện tại của tài liệu Word hiện tại.
- Chọn Trang lẻ: Một cú nhấp chuột để chọn tất cả các trang số lẻ của tài liệu Word hiện tại.
- Chọn Trang: Chọn các trang liên tục hoặc không liên tục cụ thể trong tài liệu Word khi bạn cần. Ví dụ: chỉ chọn các trang từ trang 10 đến trang 20 hoặc chọn riêng trang 1, trang 5, trang 9 và trang 11.
- Chọn Trang chẵn: Một cú nhấp chuột để chọn tất cả các trang số chẵn của tài liệu Word.
(Chọn) Bảng:
Chọn bảng :
- Chọn tất cả các bảng trong vùng chọn hoặc toàn bộ tài liệu. Nếu bạn muốn chọn toàn bộ bảng được chỉ định, chỉ cần đặt con trỏ vào đó và áp dụng thao tác này.
- Chọn bảng hàng đơn : Chọn tất cả các bảng chỉ chứa một hàng duy nhất trong vùng chọn hoặc toàn bộ tài liệu.
- Chọn bảng một cột : Chọn tất cả các bảng chỉ chứa một cột trong vùng chọn hoặc toàn bộ tài liệu.
- Chọn bảng ô đơn : Chọn tất cả các bảng chỉ chứa một ô trong vùng chọn hoặc toàn bộ tài liệu.
- Chọn Hàng Đầu tiên : Chọn tất cả các hàng đầu tiên từ mỗi bảng trong các bảng đã chọn hoặc toàn bộ tài liệu Word. Nếu bạn chỉ muốn chọn hàng đầu tiên từ một bảng, hãy đặt con trỏ vào bảng bạn cần rồi áp dụng thao tác này.
- Chọn Hàng Cuối cùng : Chọn tất cả các hàng cuối cùng từ mỗi bảng trong các bảng đã chọn hoặc toàn bộ tài liệu Word. Nếu bạn chỉ muốn chọn hàng cuối cùng từ một bảng, hãy đặt con trỏ vào bảng bạn cần rồi áp dụng thao tác này.
- Chọn Cột Đầu tiên : Chọn tất cả các cột đầu tiên từ mỗi bảng trong các bảng đã chọn hoặc toàn bộ tài liệu Word. Nếu bạn chỉ muốn chọn cột đầu tiên từ một bảng, hãy đặt con trỏ vào bảng bạn cần rồi áp dụng thao tác này.
- Chọn Cột Cuối cùng : Chọn tất cả các hàng cuối cùng từ mỗi bảng trong các bảng đã chọn hoặc toàn bộ tài liệu Word. Nếu bạn chỉ muốn chọn hàng cuối cùng từ một bảng, hãy đặt con trỏ vào bảng bạn cần rồi áp dụng thao tác này.
- Bảng trên các trang tiếp theo : Chọn bảng trải rộng trên nhiều trang.
(Chọn) Hình dạng :
Một cú nhấp chuột để chọn tất cả các hình dạng từ tài liệu hiện tại.
Chọn đoạn văn :
Một bộ sưu tập các công cụ giúp việc lựa chọn các đoạn văn khác nhau dễ dàng hơn nhiều.
- Chọn Đoạn văn Bản trống : Một cú nhấp chuột để chọn tất cả các đoạn văn bản trống trong vùng chọn hoặc toàn bộ tài liệu Word.
- Chọn đoạn văn ngắn hơn : Một cú nhấp chuột để chọn tất cả các đoạn văn có ít hơn 30 ký tự trong vùng chọn hoặc toàn bộ tài liệu.
- Chọn các đoạn đầu đề : Một cú nhấp chuột để chọn tất cả các đoạn đầu đề trong phần lựa chọn hoặc toàn bộ tài liệu. Hãy chú ý: chỉ có thể chọn đoạn văn có kiểu tiêu đề dựng sẵn.
- Chọn Đoạn văn không có tiêu đề : Một cú nhấp chuột để chọn tất cả các đoạn ngoại trừ các đoạn sử dụng kiểu tiêu đề dựng sẵn trong phần lựa chọn hoặc toàn bộ tài liệu Word.
- Chọn phương trình : Một cú nhấp chuột để chọn tất cả các đoạn văn có chứa phương trình được chọn hoặc toàn bộ tài liệu Word.
- Chọn các đoạn đối tượng Word nhúng : Một cú nhấp chuột để chọn tất cả các đoạn văn có chứa các đối tượng Word được nhúng trong lựa chọn hoặc toàn bộ tài liệu Word.
- Chọn các đoạn đối tượng Visio nhúng : Một cú nhấp chuột để chọn tất cả các đoạn văn có chứa các đối tượng Visio nhúng trong lựa chọn hoặc toàn bộ tài liệu Word.
- Chọn các đoạn đối tượng nhúng : Một cú nhấp chuột để chọn tất cả các đoạn văn có đối tượng nhúng bao gồm đối tượng Word, đối tượng Visio, phương trình Word, ảnh và các loại đối tượng khác trong vùng chọn hoặc toàn bộ tài liệu Word.
- Chọn các đoạn đối tượng đơn lẻ : Một cú nhấp chuột để chọn tất cả các đoạn văn chỉ nhúng một đối tượng trong vùng chọn hoặc toàn bộ tài liệu.
- Chọn dòng cuối cùng của đoạn văn : Chọn tất cả các dòng cuối cùng từ bảng hoặc đoạn văn theo một kiểu của kiểu dòng cuối tích hợp sẵn trong tài liệu Word, hoạt động trong vùng chọn hoặc toàn bộ tài liệu.
Chuyển Đổi Nhóm

Chuyển đổi:
Tập hợp các công cụ để chuyển đổi phổ biến trong Word công việc hàng ngày
- Chuyển đổi mã trường thành văn bản: Chuyển đổi tất cả các mã trường của vùng chọn hoặc toàn bộ tài liệu thành văn bản thuần túy.
- Chuyển đổi nội dung chú thích thành văn bản : Chuyển đổi chú thích cuối thành văn bản thuần túy để bạn có thể sao chép văn bản vào tài liệu.
- Chuyển đổi ngắt dòng thủ công thành Dấu đoạn : Chuyển đổi tất cả các ngắt dòng thủ công (trả về mềm) thành đánh dấu đoạn (trả về cứng) trong vùng chọn hoặc toàn bộ tài liệu.
- Chuyển đổi dấu đoạn thành dấu ngắt dòng thủ công : Chuyển đổi tất cả các dấu đoạn văn (trả về cứng) thành ngắt dòng thủ công (trả về mềm) trong vùng chọn hoặc toàn bộ tài liệu.
- Dấu câu tiếng Trung : Chuyển đổi dấu câu tiếng Anh sang dấu câu tiếng Trung trong việc lựa chọn toàn bộ tài liệu.
- Dấu câu tiếng Anh : Chuyển đổi dấu câu tiếng Trung sang dấu câu tiếng Trung trong việc lựa chọn toàn bộ tài liệu.
- Chuyển đổi phương trình thành hình ảnh : Chuyển đổi các phương trình đã chọn hoặc tất cả các phương trình thành hình ảnh.
- Chuyển đổi hình ảnh thành phương trình : Chuyển đổi hình ảnh phương trình đã chọn hoặc tất cả hình ảnh phương trình thành phương trình.
Chuyển đổi Danh sách thành Văn bản :
Chuyển đổi dấu đầu dòng hoặc danh sách đánh số thành văn bản thuần túy trong vùng chọn hoặc toàn bộ tài liệu để bạn có thể chỉ xóa dấu đầu dòng hoặc đánh số nhưng vẫn giữ nội dung.
(Chuyển đổi) Bảng thành Văn bản:
Chuyển đổi tất cả các bảng của vùng chọn hoặc toàn bộ tài liệu thành văn bản có dấu phân cách cụ thể.
Chuyển đổi Tab thành Dấu cách :
Chuyển đổi tất cả các ký tự Tab (được nhập bằng phím Tab) trong vùng chọn hoặc toàn bộ tài liệu thành các ký tự Dấu cách.
Nhóm Tài Nguyên & Tài Liệu

Xuất / Nhập:
Tập hợp các thao tác xuất hoặc nhập dữ liệu trong Word
- Xuất Nhận xét: Xuất tất cả các nhận xét của tài liệu hiện tại sang tài liệu mới bao gồm thời gian chèn nhận xét, người dùng nhận xét và nội dung nhận xét.
- (Nhập / Xuất) Từ điển tùy chỉnh: Xuất từ điển tùy chỉnh từ máy tính bạn thường sử dụng, sau đó nhập từ điển tùy chỉnh sang máy tính mới thông qua tiện ích này.
- (Nhập / Xuất) Tự động sửa: Nhập hoặc xuất các mục Tự động sửa để chuyển các mục Tự động sửa từ máy tính này sang máy tính khác.
- Xuất hình ảnh : Xuất tất cả hình ảnh từ tài liệu hiện tại sang một thư mục dưới dạng định dạng hình ảnh cụ thể (Jpeg, Gif, Png hoặc các loại hình ảnh khác).
- Xuất tài liệu dưới dạng hình ảnh: Xuất hoặc lưu tài liệu sang các định dạng jpeg, png hoặc các định dạng hình ảnh khác và nó cũng có thể tạo trang HTML để quản lý tất cả các hình ảnh đang lưu.
- Xuất Bảng sang Hình ảnh: Xuất tất cả các bảng từ tài liệu hiện tại sang một thư mục dưới dạng định dạng hình ảnh cụ thể (Jpeg, Gif, Png hoặc các loại hình ảnh khác).
- Phạm vi xuất thành tệp: Xuất và lưu phạm vi đã chọn dưới dạng Word / Text / PDF độc lập và các tệp định dạng khác vào một thư mục.
Tách tài liệu:
Tách tài liệu hiện tại thành nhiều tài liệu riêng biệt theo tiêu đề 1, ngắt trang hoặc ngắt phần.
Merge Documents:
Sắp xếp và kết hợp nhiều tài liệu từ các thư mục thành một tài liệu trong word.
Doc / Docx Converter:
Chuyển đổi hàng loạt tài liệu từ các thư mục giữa Doc và Docx, Docx và Doc, Docx và PDF.
Tìm và thay thế hàng loạt
Tìm và thay thế hàng loạt các chuỗi trong nhiều tài liệu Word hoặc tệp TXT.
In hàng loạt:
In hàng loạt tài liệu Word hoặc định dạng tài liệu của chúng.
Nhóm Phụ Đề

Ngăn phụ đề :
Liệt kê tất cả các loại chú thích của tài liệu hiện tại trong ngăn. Bạn có thể nhanh chóng điều hướng giữa các phụ đề và tham chiếu chéo phụ đề đã chọn tại vị trí con trỏ.
(Chèn) Nhiều chú thích :
Một cú nhấp chuột để chèn chú thích cho tất cả các bảng, phương trình và số liệu của tài liệu, đồng thời nó cũng có thể chèn chú thích cho SmartArt và Biểu đồ trong tài liệu.
Chèn (Caption):
Tập hợp các công cụ để chèn chú thích vào bảng, hình và phương trình đã chọn.
- Chú thích bảng : Chèn chú thích bảng vào bảng đã chọn.
- Chú thích hình : Chèn chú thích hình vào hình đã chọn.
- Chú thích phương trình : Chèn chú thích phương trình vào phương trình đã chọn.
Chọn Chú thích:
Tập hợp các công cụ để chọn chú thích bảng, chú thích hình và chú thích phương trình trong vùng chọn hoặc toàn bộ tài liệu.
- Chọn Đoạn chú thích bảng: Chọn tất cả chú thích bảng trong vùng chọn hoặc toàn bộ tài liệu.
- Chọn các đoạn chú thích hình: Chọn tất cả các chú thích hình trong vùng chọn hoặc toàn bộ tài liệu.
- Chọn Đoạn chú thích phương trình: Chọn tất cả các chú thích phương trình trong vùng chọn hoặc toàn bộ tài liệu.
Tạo lại chú thích:
Tập hợp các công cụ để xây dựng lại chú thích của bảng, hình hoặc phương trình bằng cách sử dụng văn bản bên dưới hoặc bên trên bảng (hình và phương trình). Hãy chú ý: văn bản phải bao gồm một số (chẳng hạn như văn bản 1). Ví dụ: khi bạn dán nhiều hình và chú thích của chúng đến từ Internet trong Word, bạn phải chèn chú thích cho từng hình một theo cách thủ công, nếu bạn muốn tham chiếu chéo các chú thích của hình. Nhưng với bộ sưu tập này, bạn có thể dễ dàng chuyển văn bản gốc sang chú thích.
- Tạo lại chú thích bảng : Xây dựng lại chú thích của bảng bằng cách sử dụng văn bản bên dưới hoặc bên trên bảng. Văn bản phải bao gồm một số (chẳng hạn như văn bản 1, tên bảng 22 hoặc xxxx 3).
- Xây dựng lại chú thích của hình : Xây dựng lại chú thích của hình bằng cách sử dụng văn bản bên dưới hoặc bên trên hình. Văn bản phải bao gồm một số (chẳng hạn như văn bản 1, hình 22 hoặc xxxx 3).
- Xây dựng lại chú thích phương trình : Xây dựng lại chú thích của phương trình bằng cách sử dụng văn bản bên dưới hoặc bên trên phương trình. Văn bản phải bao gồm một số (chẳng hạn như văn bản 1, phương trình 22 hoặc xxxx 3).
Tham khảo (Caption)
Liệt kê tất cả các chú thích của tài liệu hiện tại, bạn có thể nhấp nhanh vào mục chú thích để tham khảo chéo tại vị trí con trỏ của tài liệu hiện tại.
Làm mới phụ đề :
Làm mới phụ đề trong khi một số phụ đề đã bị xóa. Ví dụ: khi có 5 chú thích bảng là Bảng 1, 2… 5, chú thích có thể trở thành Bảng 1, 2, 3, 5 trong khi bạn loại bỏ Bảng 4, lúc này, thứ tự của mỗi chú thích đã bị gián đoạn. Bằng cách sử dụng Làm mới phụ đề, toàn bộ phụ đề có thể trở về thứ tự số bình thường.
Thêm:
Một bộ sưu tập các công cụ để lấy phụ đề, đưa tham chiếu xuống và xóa tham chiếu lỗi.
- Pick Up Caption : Chọn một phụ đề mà bạn muốn tham chiếu và sau đó bạn có thể sử dụng thao tác “Đặt phần tham chiếu xuống” để tham chiếu chéo phụ đề nhận trong tài liệu hiện tại.
- Tham chiếu Đặt xuống: Để tham chiếu chéo tham chiếu đón trong tài liệu hiện tại. Trước khi áp dụng thao tác này, bạn cần chọn phụ đề làm tài liệu tham khảo bằng cách áp dụng “Chọn phụ đề” trước.
- Tham chiếu Lỗi : Tìm kiếm tất cả các tham chiếu chéo bị hỏng (Lỗi! Không tìm thấy nguồn tham chiếu) trong tài liệu hiện tại và hỗ trợ bạn bằng một cú nhấp chuột để chỉ xóa các tham chiếu chéo bị hỏng hoặc xóa các tham chiếu chéo bị hỏng và văn bản.
Nhóm Siêu Liên Kết

Trình quản lý siêu liên kết :
Là tất cả các siêu liên kết của tài liệu hiện tại trong một danh sách để bạn quản lý nhanh các siêu liên kết, chẳng hạn như thay đổi địa chỉ siêu kết nối, chỉnh sửa văn bản siêu kết nối, chỉ xóa các liên kết và điều hướng giữa các siêu liên kết một cách nhanh chóng và thoải mái.
Tạo (Nhiều siêu liên kết):
Chèn hàng loạt nhanh chóng cùng một URL siêu liên kết (trang web / thư mục // vị trí tệp / email / tài liệu) và mẹo màn hình vào văn bản bạn đã chỉ định trong tài liệu. Ví dụ: nếu bạn đặt “Kutools” làm văn bản hiển thị, thì tất cả các từ “Kutools” sẽ được chèn cùng một URL siêu liên kết.
(Chèn) Siêu kết nối:
Tạo và chèn một siêu kết nối vào vùng chọn.
Xóa (Siêu liên kết) :
Chỉ xóa địa chỉ siêu kết nối khỏi tất cả các siêu kết nối của vùng chọn hoặc toàn bộ tài liệu bằng một cú nhấp chuột.
Sao chép siêu kết nối :
Liệt kê tất cả các siêu kết nối trong một hộp thoại bật lên và sao chép tất cả các siêu kết nối trong khay nhớ tạm, sau đó bạn chỉ có thể dán chúng dưới dạng siêu kết nối hoặc địa chỉ.
Nhóm Bảng

Xóa Hàng / Cột:
Loại bỏ tất cả các hàng và cột bảng trống hoặc trùng lặp khỏi các bảng trong vùng chọn hoặc toàn bộ tài liệu.
(Chuyển đổi) Bảng thành Văn bản :
Nhanh chóng chuyển đổi tất cả các bảng của vùng chọn hoặc toàn bộ tài liệu thành văn bản với một dấu phân cách cụ thể.
Tiêu đề chéo :
Tạo tiêu đề bảng chéo trong bảng đã chọn với 5 loại tiêu đề bảng chéo được tích hợp sẵn.
Transpose Table :
Chuyển đổi các cột trong bảng, các hàng trong bảng thành các cột trong bảng đã chọn.
Nhóm Bố Cục

Dòng cuối ngắn:
Điều chỉnh và nén tất cả các đoạn văn có dòng cuối ngắn (chứa ít hơn 15 ký tự) để tiết kiệm giấy in khi bạn cần in tài liệu.
Thay đổi kích thước (Hình ảnh):
Một cú nhấp chuột để thay đổi kích thước tất cả các kích thước hình ảnh dựa trên phần trăm kích thước hiện tại của hình ảnh.
- Thay đổi kích thước hình ảnh với lựa chọn: Thay đổi kích thước tất cả hình ảnh của tài liệu hiện tại dựa trên kích thước của hình ảnh đã chọn.
Xem Nhóm

Cài đặt hiển thị :
Một tiện ích để bạn nhanh chóng thay đổi các cài đặt thường được sử dụng như chuyển đổi hiển thị dấu đoạn, chuyển đổi hiển thị văn bản ẩn, chuyển đổi hiển thị ký tự tab, v.v.
Chuyển Windows :
Chuyển đổi nhanh giữa tất cả các cửa sổ tài liệu đã mở được liệt kê trong menu kéo xuống Chuyển Windows và có một dấu kiểm trước tên tài liệu hiện tại.
Thêm:
Bộ sưu tập các công cụ để kết hợp và đóng các cửa sổ tài liệu đang mở.
- Kết hợp Windows : Hiển thị / ẩn tất cả các cửa sổ tài liệu Word hiện đang mở trong thanh tác vụ.
- Đóng Windows khác : Đóng tất cả các cửa sổ tài liệu ngoại trừ cửa sổ đang mở hiện tại.
- Đóng phía trên Windows : Đóng tất cả các cửa sổ tài liệu ở phía trước cửa sổ đang mở hiện tại.
- Đóng bên dưới Windows : Đóng tất cả các cửa sổ tài liệu sau cửa sổ đang mở hiện tại.
- Đóng tất cả : Một tập hợp các công cụ để xử lý các hoạt động sau.
Bản quyền Kutools For Word
- Luôn được cập nhật phiên bản mới và các tính năng mới nhất khi hãng cung cấp phiên bản mới.
- Tôn trọng sở hữu trí tuệ và tránh bị thanh tra bản quyền.
- Giảm rủi ro khỏi virus, mã hóa dữ liệu khi dùng các công cụ bẻ khóa, crack phần mềm.
- Nhận được hỗ trợ từ hãng sản xuất và đối tác chính hãng SOFTVN tại Việt Nam.
- Tăng năng suất và hiệu quả công việc với phần mềm đầy đủ tính năng. Khi sử dụng bản crack, có thể một số tính năng sẽ không sử dụng được.
- Nhận được sự tôn trọng từ phía đối tác khi biết bạn đang sử dụng phần mềm có bản quyền.
| Microsoft Windows
- | Hệ điều hành: Windows 7 SP1 x86/x64 và Windows 2008 R2 SP1 trở lên.
- | Bộ vi xử lý: Intel Pentium IV trở lên.
- | Bộ nhớ trong: Tối thiểu 02 GB.
- | Dung lượng ổ cứng: Còn trống tối thiểu 02GB.
- | Màn hình: Độ phân giải tối thiểu 1024×768.
- | Trình duyệt: Microsoft Edge, Internet Explorer, Safari, Chrome hoặc Firefox.
- | Internet: Yêu cầu có kết nối internet để kích hoạt và sử dụng.
| Apple MacOS
- | Hệ điều hành: macOS 10.10 trở lên.
- | Bộ vi xử lý: Intel Pentium IV trở lên.
- | Bộ nhớ trong: Tối thiểu 08 GB.
- | Dung lượng ổ cứng: Còn trống tối thiểu 10GB.
- | Màn hình: Độ phân giải tối thiểu 1024×768.
- | Trình duyệt: Microsoft Edge, Internet Explorer, Safari, Chrome hoặc Firefox.
- | Internet: Yêu cầu có kết nối internet để kích hoạt và sử dụng.


















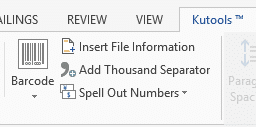






admin –
Bản quyền phần mềm Kutools For Word chính hãng giá rẻ.