Tab Office – Duyệt Theo Tab, Chỉnh Sửa, Quản Lý Tài Liệu Trong Microsoft Office 2021, 2019, 2016 – 2003 Và Office 365
Tab Office hỗ trợ mở, xem, chỉnh sửa nhiều tài liệu Office trong một cửa sổ theo thẻ, giống như các trình duyệt web – Google Chrome, Firefox, v.v.
Nó mang lại giao diện theo thẻ cho Microsoft Office 2021, 2019, 2016, 2013, 2010, 2007, 2003 và Office 365 (bao gồm Word, Excel, PowerPoint, Publisher, Access, Project và Visio).
- Đọc, chỉnh sửa và quản lý nhiều tệp trong các tab
- Mở, lưu và đóng tất cả các tệp một cách dễ dàng
- Xác định tệp bằng cách đánh dấu tab một màu
- Phân loại và quản lý nhóm tệp theo nhóm
- Hơn 90.000 sự lựa chọn của người dùng. Bản dùng thử miễn phí đầy đủ tính năng trong 30 ngày. Không cần thẻ tín dụng!
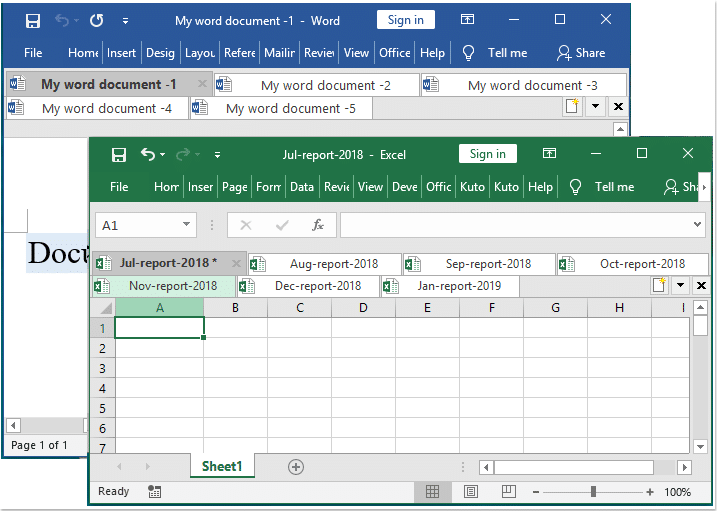

Lưu Tất Cả Trong Một Cú Nhấp Chuột
- Ưu điểm chính của Tab Office là bạn có thể tiết kiệm thời gian bằng cách hợp nhất các hành động của mình!
- Ví dụ: nếu bạn đã mở nhiều tệp, bạn không cần phải lưu và đóng chúng riêng lẻ; chỉ cần nhấp vào “Lưu tất cả” từ menu Ngữ cảnh và tất cả các tệp của bạn sẽ được lưu.
- Bạn muốn đóng tất cả các tệp đã mở? Chỉ cần chọn “Đóng tất cả” và tất cả các tệp của bạn sẽ bị đóng.

Quản Lý Chi Tiết Tài Liệu Trong Nhóm
Trong Tab Office, bạn có thể thêm tệp Microsoft Office đã lưu vào một nhóm. Bạn có thể nhanh chóng mở một nhóm tài liệu hoặc một nhóm tệp Excel, v.v. Với tính năng Nhóm yêu thích này, bạn có thể áp dụng các thao tác sau cho một nhóm tài liệu trong các ứng dụng Microsoft Office một cách dễ dàng.
- Thêm tài liệu vào một nhóm;
- Mở một nhóm tài liệu;
- Đóng một nhóm tài liệu;
- Lưu một nhóm tài liệu.

Đổi Tên Tệp Một Cách Dễ Dàng
- Bạn không cần phải mở hộp thoại “Lưu dưới dạng” để đổi tên tệp.
- Chỉ cần nhấp vào “Đổi tên” trên Trình đơn ngữ cảnh trong tab và nhập tên tệp mới — thật đơn giản!
- Nếu bạn muốn lưu tệp trong một thư mục khác, hãy chọn “Lưu dưới dạng” từ Trình đơn ngữ cảnh.

Hiển Thị Tên Tệp Đầy Đủ
- Thông thường, nếu tên tệp dài, thanh tác vụ Windows chỉ hiển thị một phần nhỏ của nó, đây thường là một vấn đề.
- Tuy nhiên, với Office Tab được cài đặt, bạn sẽ có thể xem toàn bộ tên tệp trên Thanh Tab, bất kể thời lượng của nó là bao lâu.

Menu Ngữ Cảnh Hữu Ích
- Nhấp chuột phải vào tab hoặc Tab Bar để truy cập menu ngữ cảnh tab / thanh tab.
- Tab Office cũng kết hợp một số mục lệnh phổ biến trong Microsoft Office, cho phép bạn truy cập các mục đó nhanh hơn.

Dễ Sử Dụng
- Giao diện theo thẻ cho phép bạn mở nhiều tài liệu trong một cửa sổ.
- Mỗi tài liệu xuất hiện dưới dạng một tab mới trong cửa sổ (không phải cửa sổ mới) và có thể được truy cập bằng một cú nhấp chuột.
- Tính năng này cải thiện hiệu quả của bạn khi làm việc với các chương trình Microsoft Office (Word, Excel, PowerPoint, Project, Publisher, Access và Visio).
Hiệu Suất Cao
- Tab Office dựa trên Công nghệ bổ trợ Office chuẩn của Microsoft.
- Nó không ảnh hưởng đến hiệu suất của ứng dụng tiêu chuẩn và có kích thước tệp cực kỳ nhỏ.

Di Chuyển Các Tab
- Các tab có thể được di chuyển dễ dàng bằng cách kéo.
- Bạn có thể chuyển đổi giữa các tab bằng chuột hoặc bạn có thể kích hoạt một tab bằng cách nhấn Alt + N (“N” là thứ tự tab “1, 2, 3…”).

Tùy Chỉnh Giao Diện Tab
- Màu sắc của các tab và Thanh Tab có thể tùy chỉnh.
- Có 11 kiểu cho bạn lựa chọn.
- Trong mỗi kiểu, kiểu phông chữ và tên của mỗi tab có thể được thay đổi cho phù hợp với sở thích của bạn (để áp dụng những thay đổi này, bạn sẽ cần phải đóng và khởi động lại Microsoft Office).
Nhiều Tính Năng Mạnh Mẽ Hơn

Nhiều Phím Tắt
- Office Tab hỗ trợ nhiều phím tắt cài sẵn cũng như do người dùng xác định để xử lý các tab, ẩn / hiển thị Thanh Tab, chuyển đổi giữa các tab và chọn các tab cụ thể.
- Các phím tắt được cá nhân hóa dễ dàng chỉ định.

Hiển Thị / Ẩn Thanh Tab
- Bạn có thể đặt Thanh Tab ở trên cùng, dưới cùng, bên phải hoặc bên trái của không gian làm việc của mình.
- Bạn thậm chí có thể ẩn Tab Bar khi chỉ có một tab.
- Bạn cũng có thể hiển thị hoặc ẩn Thanh Tab bằng phím tắt có thể tùy chỉnh (phím tắt mặc định là “Win + Q”).

Mở Tài Liệu
- Menu ngữ cảnh chứa các tùy chọn sau: “Mở”, “Mở trong cửa sổ mới” và “Mở thư mục”.
- Thật dễ dàng để mở một tệp hoặc thư mục hiện có và mở nhiều cửa sổ theo thẻ.

Trung Tâm Cài Đặt Tất Cả Trong Một
- Tab Office có Trung tâm Cài đặt mạnh mẽ, nơi bạn có thể định cấu hình tất cả cài đặt Tab Office.
- Bạn có thể sử dụng Trung tâm tab để thao tác với tất cả các cài đặt của mình, chẳng hạn như bật / tắt tab riêng biệt, sử dụng phím tắt (hoặc không), hiển thị Thanh Tab ở vị trí trên cùng, dưới cùng, bên trái hoặc bên phải, chọn Kiểu tab và tùy chỉnh màu tab.

Tạo Tài Liệu Mới
- Bạn có thể nhanh chóng tạo Tài liệu mới bằng cách nhấp đúp vào nút bên trái trên khoảng trống của Thanh tab hoặc chọn sử dụng mục lệnh “Mới” trên Trình đơn ngữ cảnh.

Lưu Tài Liệu
- Các lệnh “Lưu” và “Lưu Tất cả” trên Trình đơn ngữ cảnh có thể được sử dụng để lưu tất cả các tài liệu chỉ bằng một cú nhấp chuột.
- Tab Office đánh dấu các tài liệu hoặc sổ làm việc đã sửa đổi bằng dấu hoa thị (*) trong tên tệp của chúng để cho biết trạng thái đã sửa đổi của chúng.

Đóng Tài Liệu
- Trình đơn ngữ cảnh cũng chứa các tùy chọn sau: “Đóng”, “Đóng tất cả” và “Đóng khác”, cung cấp cho người dùng sự linh hoạt trong việc đóng các tài liệu đã mở.
- Nhấp đúp vào nút bên trái trên tab hoặc nhấp vào nút chuột giữa sẽ nhanh chóng đóng tài liệu đã mở.

Tùy Chỉnh Độ Dài Tab
- Độ dài tab có thể được đặt thành tự động, tự điều chỉnh hoặc cố định (độ dài mặc định là “tự động”).
- Tự động hiển thị càng nhiều tên tệp càng tốt. Tính năng tự điều chỉnh hiển thị tên tệp tùy thuộc vào dung lượng có sẵn trên tab.
- Với độ dài tab cố định, tất cả các tab có cùng độ dài.
Bản quyền Office Tab
- Luôn được cập nhật phiên bản mới và các tính năng mới nhất khi hãng cung cấp phiên bản mới.
- Tôn trọng sở hữu trí tuệ và tránh bị thanh tra bản quyền.
- Giảm rủi ro khỏi virus, mã hóa dữ liệu khi dùng các công cụ bẻ khóa, crack phần mềm.
- Nhận được hỗ trợ từ hãng sản xuất và đối tác chính hãng SOFTVN tại Việt Nam.
- Tăng năng suất và hiệu quả công việc với phần mềm đầy đủ tính năng. Khi sử dụng bản crack, có thể một số tính năng sẽ không sử dụng được.
- Nhận được sự tôn trọng từ phía đối tác khi biết bạn đang sử dụng phần mềm có bản quyền.
| Microsoft Windows
- | Hệ điều hành: Windows 7 SP1 x86/x64 và Windows 2008 R2 SP1 trở lên.
- | Bộ vi xử lý: Intel Pentium IV trở lên.
- | Bộ nhớ trong: Tối thiểu 02 GB.
- | Dung lượng ổ cứng: Còn trống tối thiểu 02GB.
- | Màn hình: Độ phân giải tối thiểu 1024×768.
- | Trình duyệt: Microsoft Edge, Internet Explorer, Safari, Chrome hoặc Firefox.
- | Internet: Yêu cầu có kết nối internet để kích hoạt và sử dụng.
| Apple MacOS
- | Hệ điều hành: macOS 10.10 trở lên.
- | Bộ vi xử lý: Intel Pentium IV trở lên.
- | Bộ nhớ trong: Tối thiểu 08 GB.
- | Dung lượng ổ cứng: Còn trống tối thiểu 10GB.
- | Màn hình: Độ phân giải tối thiểu 1024×768.
- | Trình duyệt: Microsoft Edge, Internet Explorer, Safari, Chrome hoặc Firefox.
- | Internet: Yêu cầu có kết nối internet để kích hoạt và sử dụng.















admin –
Bản quyền phần mềm Office Tab chính hãng giá rẻ.