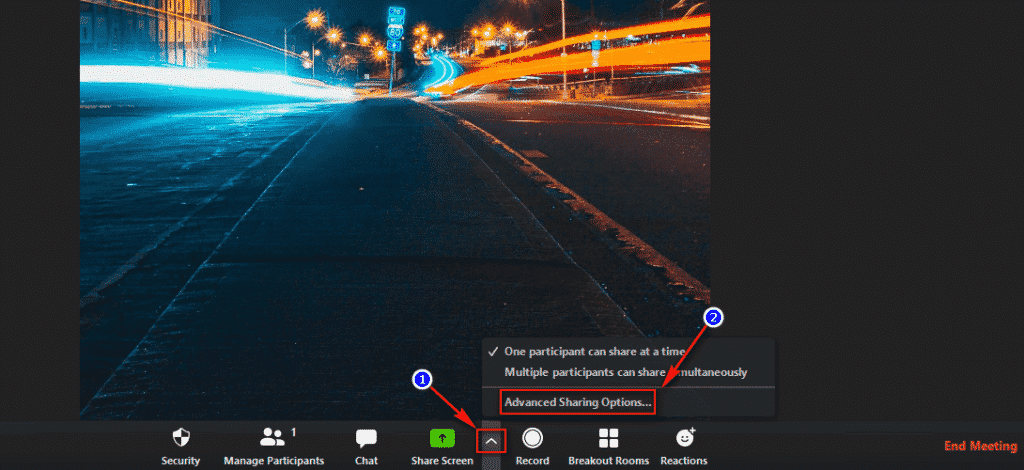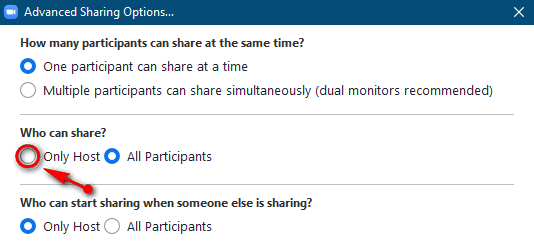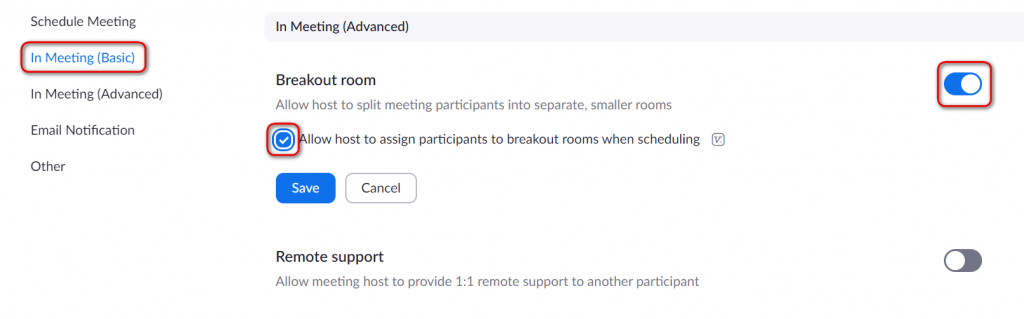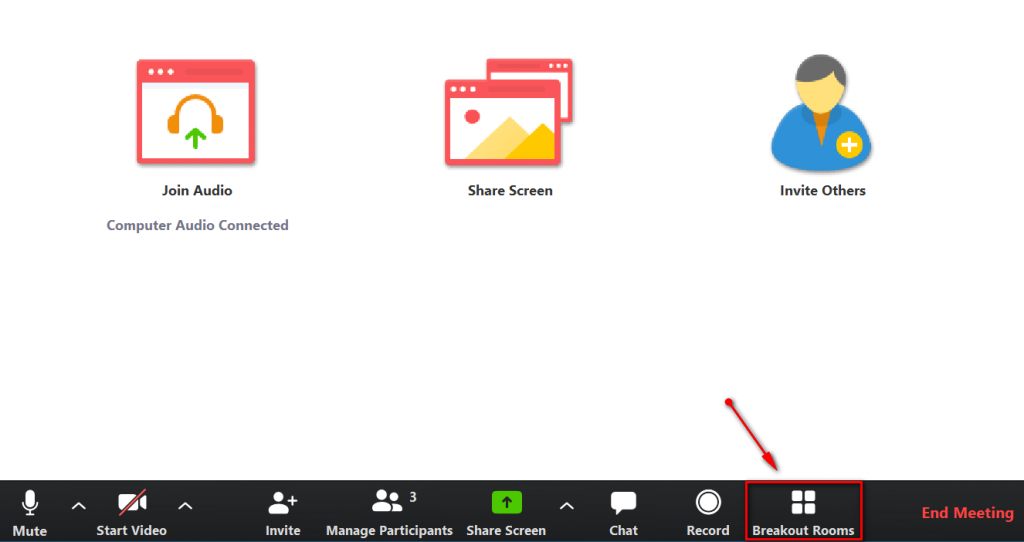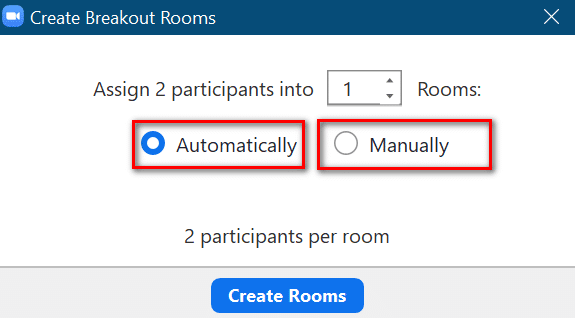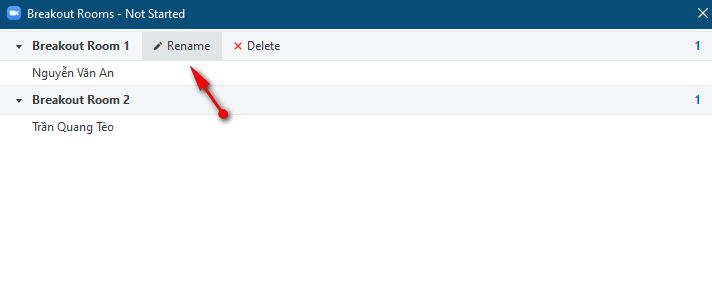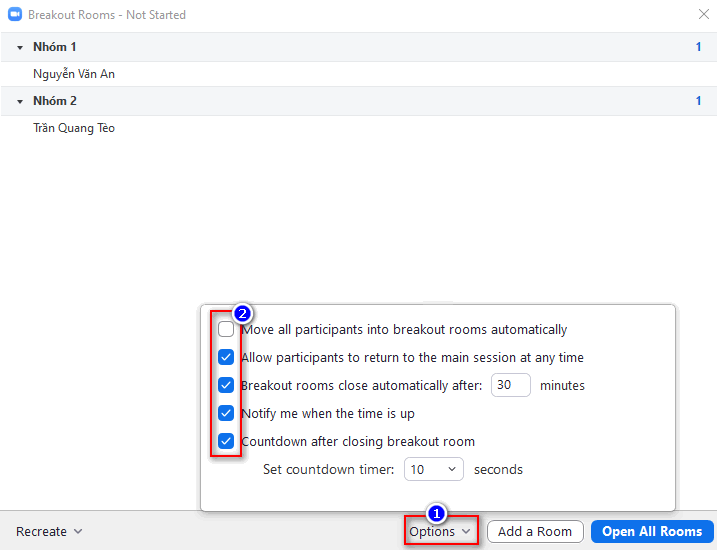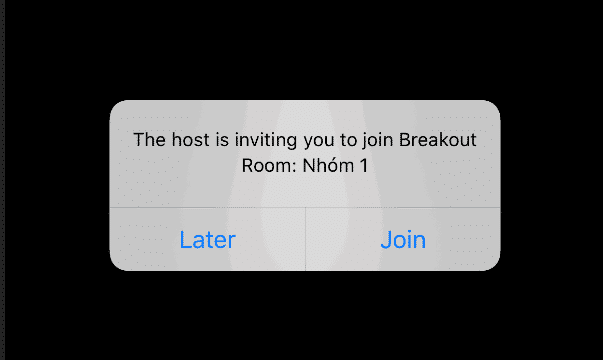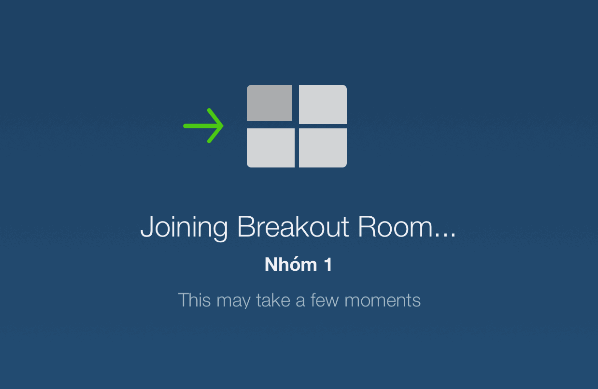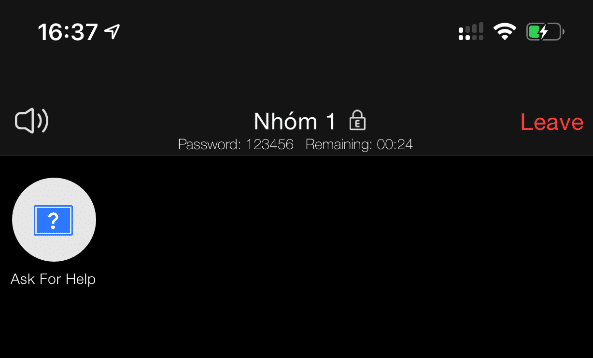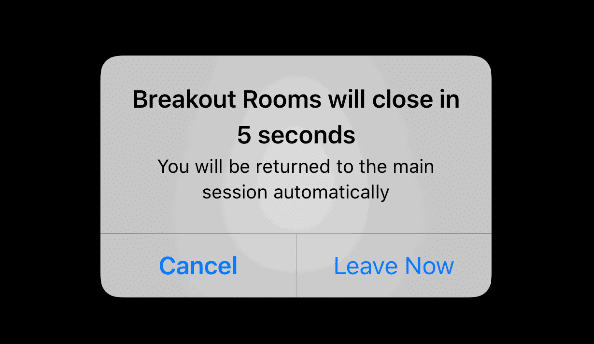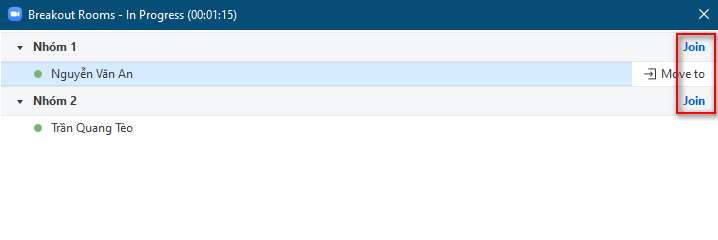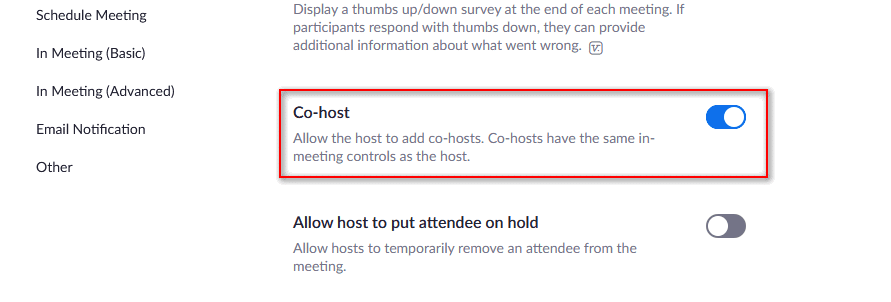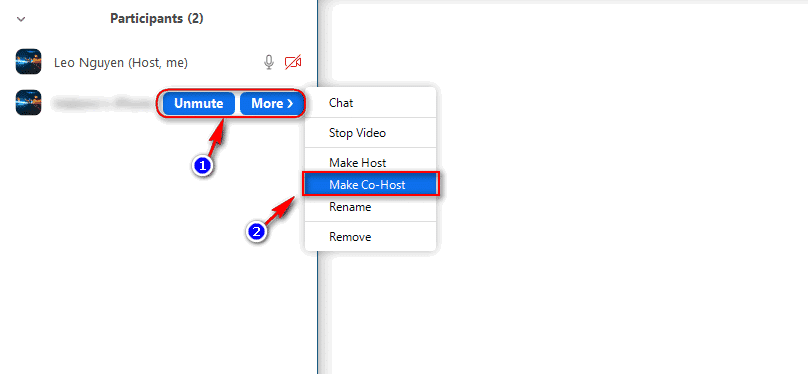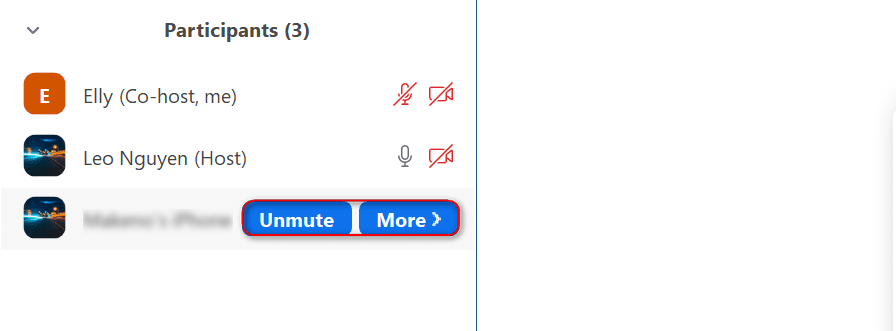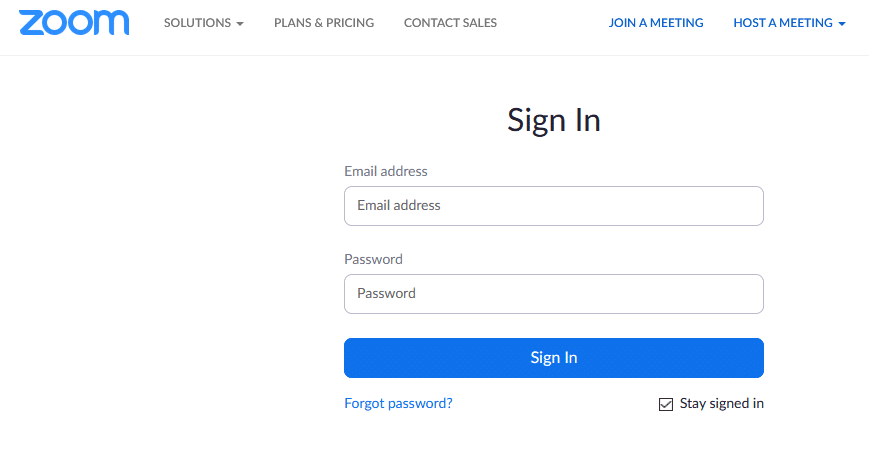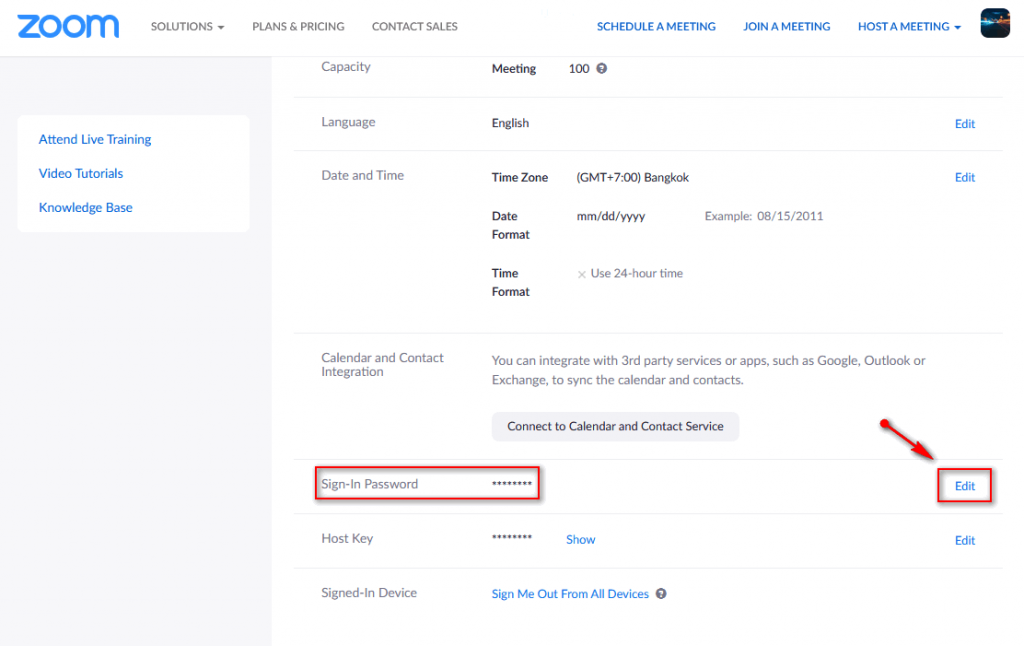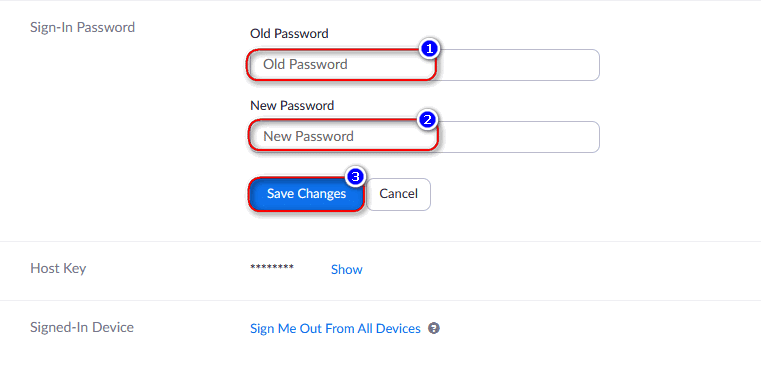Việc phân phối Cube-IQ thông qua tải xuống. Cài đặt phiên bản dùng thử trước, vì bạn có thể đã làm.
- Nếu phần mềm không hiển thị màn hình Đăng ký, hãy chuyển đến menu Trợ giúp chính (ở tab chính ngoài cùng bên trái), Trợ giúp & Đăng ký và nhấp vào Đăng ký .
- Nhập tên công ty của bạn (phiên bản ngắn gọn sẽ làm được) và nhấp vào nút Tạo mã ,
- Dán Mã vào email (mã nằm trong Bảng tạm của Windows sau bước 2) tới [email protected] .
 Vui lòng không chỉ gửi ảnh chụp màn hìnhSau đó, chúng tôi sẽ gửi lại email Mã kích hoạt cho máy tính của bạn.
Vui lòng không chỉ gửi ảnh chụp màn hìnhSau đó, chúng tôi sẽ gửi lại email Mã kích hoạt cho máy tính của bạn. - Sao chép Mã kích hoạt vào màn hình Trợ giúp / Đăng ký và nhấp vào nút Đăng ký.
Mã đăng ký sẽ khác nhau mỗi lần, vì vậy đừng lo lắng nếu nó dường như đã thay đổi. Mã kích hoạt sẽ được giữ nguyên.
Nếu bản dùng thử của bạn đã hết hạn, hãy làm theo các bước tương tự như trên. vui lòng KHÔNG gỡ cài đặt phần mềm, chúng tôi sẽ gửi cho bạn mã đặt lại dùng thử qua email.