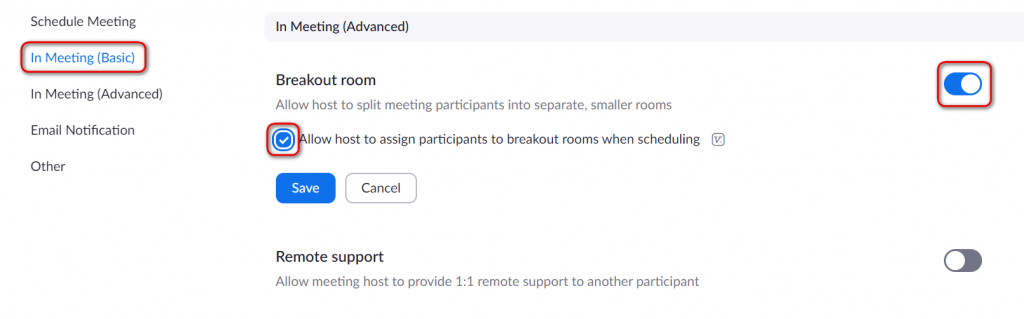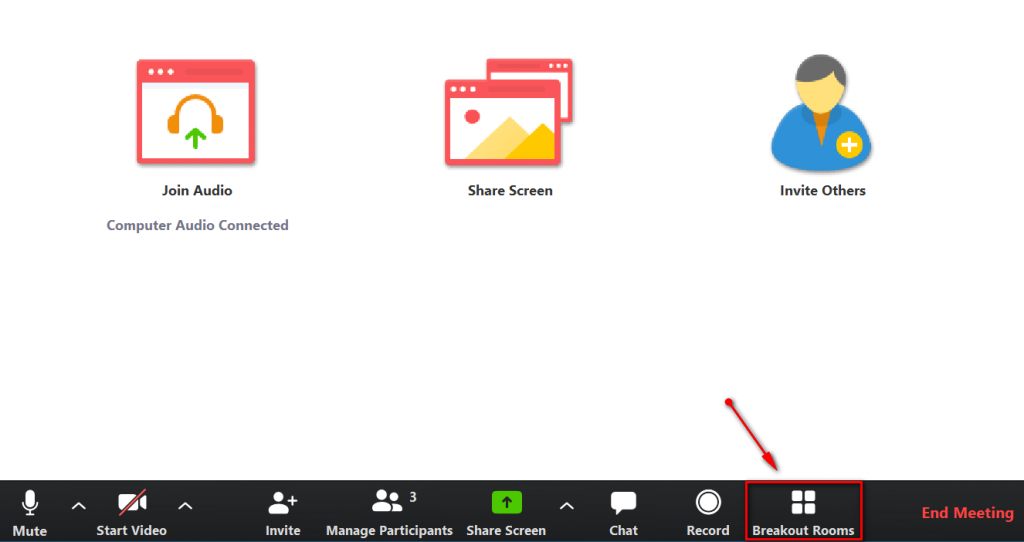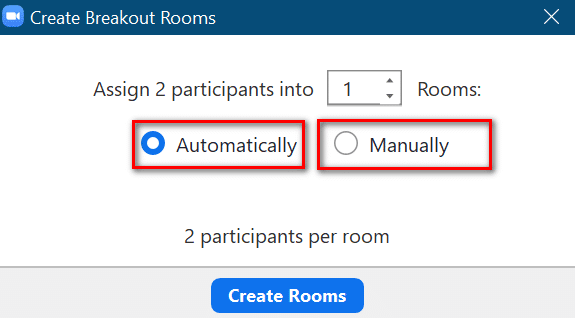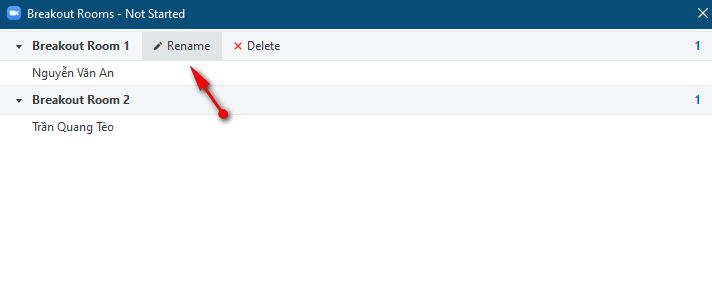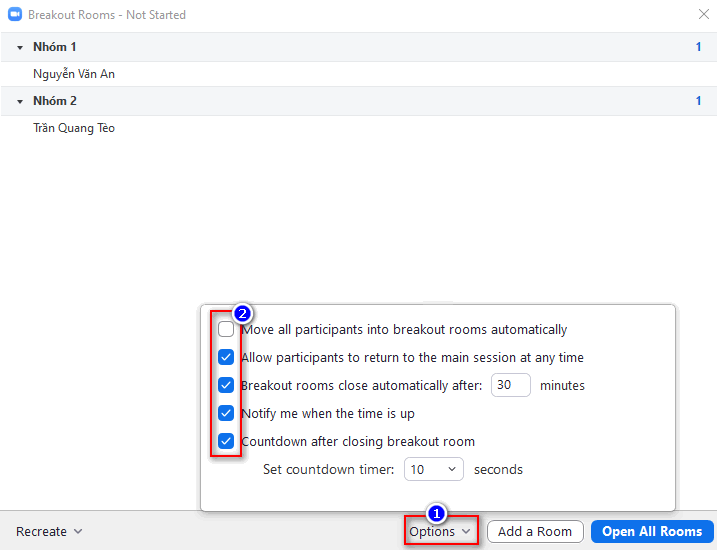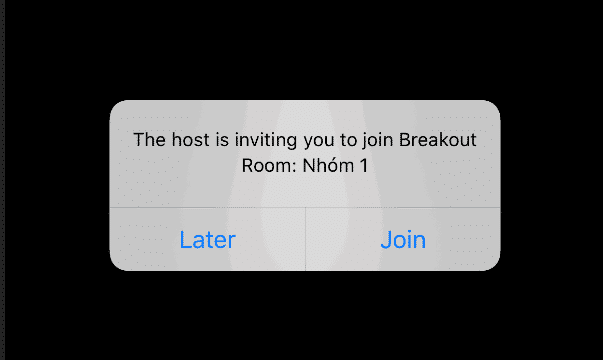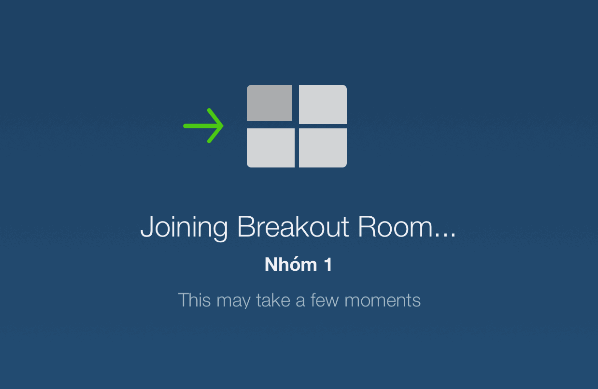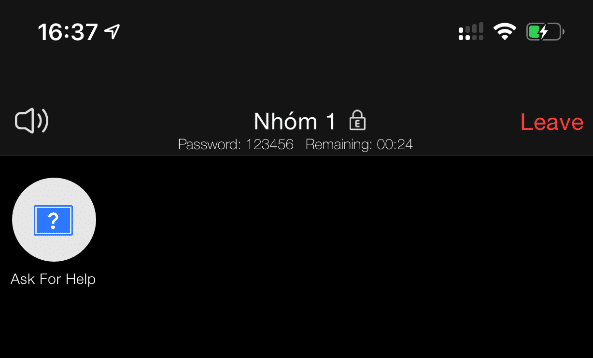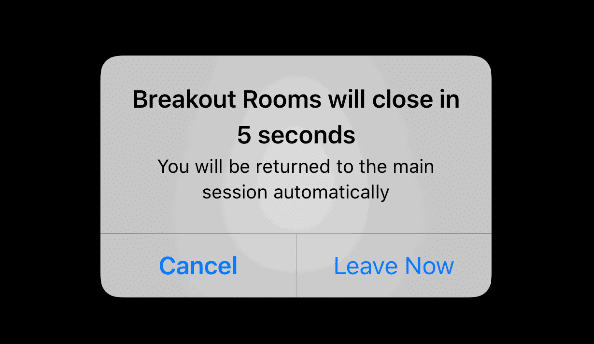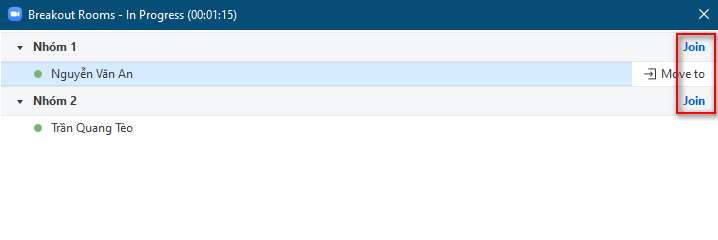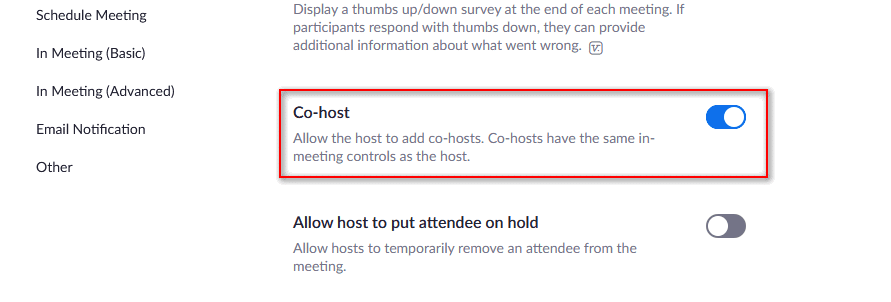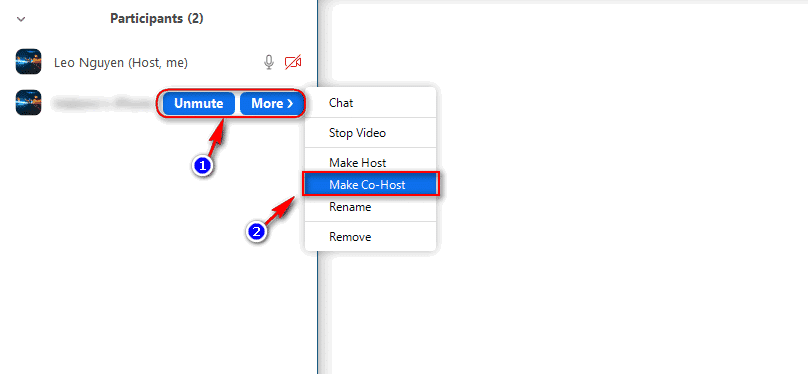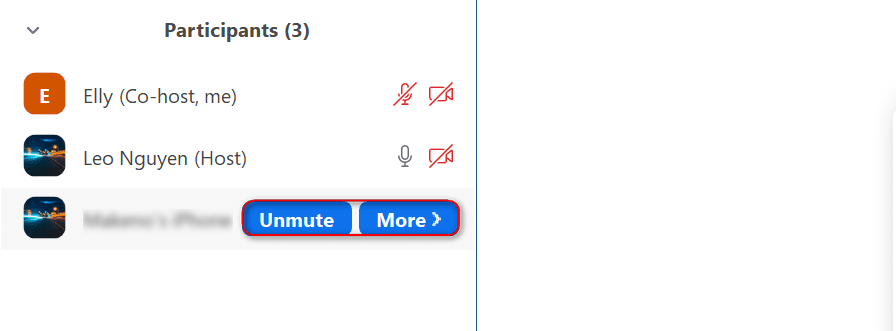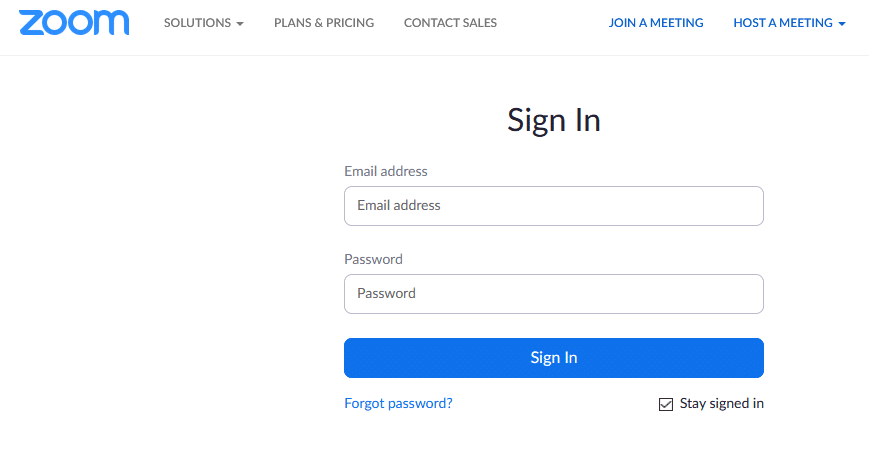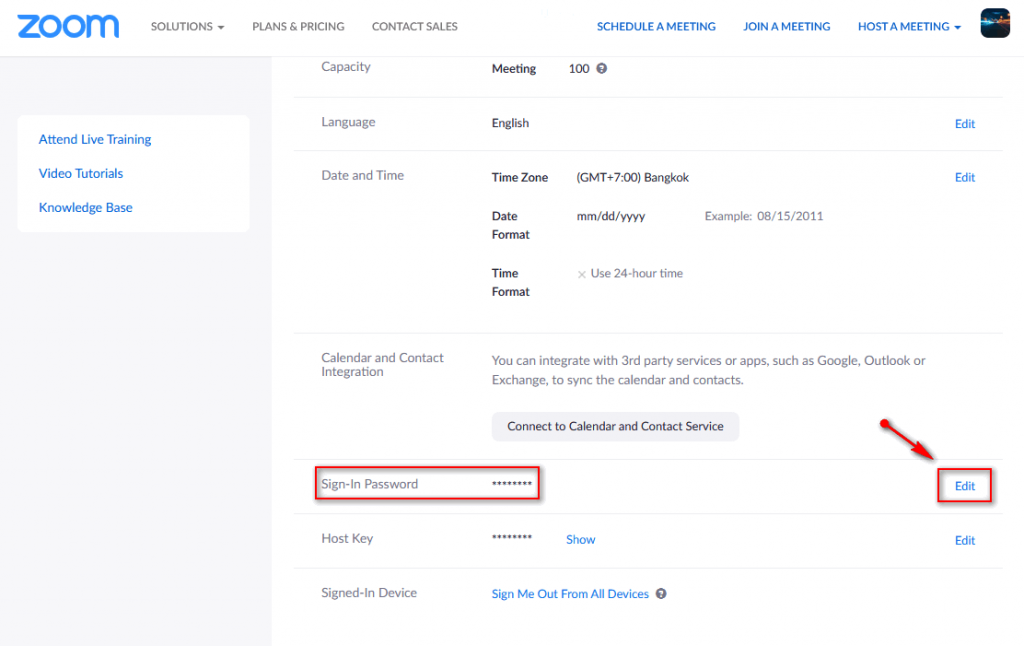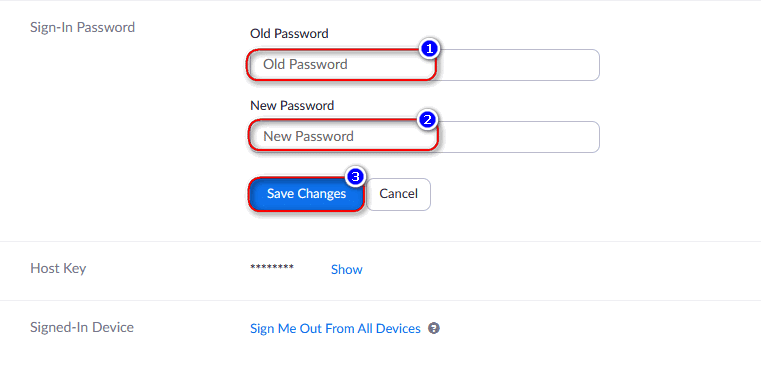Lưu ý quan trọng
- Cập nhật 04/4/2020: Nhằm hạn chế lỗ hổng bảo mật Zoombombing, kể từ ngày 04/4/2020 tất cả các meeting trên Zoom đều yêu cầu mật khẩu truy cập. Nhằm hạn chế các truy cập trái phép, các truy cập nặc danh.
- Để biết cách tạo mật khẩu hoặc thay đổi mật khẩu cho meeting trên Zoom. Vui lòng bấm vào nút chi tiết trong liên kết bên dưới
Tổng quan
- Thời gian gần đây, xuất hiện một số trường hợp các lớp học trực tuyến trên Zoom của một số thầy cô bị gián đoạn bởi sự cố ý phá hoại.
- Các đối tượng đó có thể chia sẻ cho toàn bộ lớp học những hình ảnh, âm thanh không đúng thuần phong mỹ tục. Hoặc làm gián đoạn lớp học, khiến mất thời gian của tất cả mọi người.
- Dẫn đến yêu cầu hiện tại, làm cách nào để chỉ host ( giáo viên ) mới có thể chia sẻ màn hình. Các học sinh sẽ không có quyền chia sẻ màn hình khi tham gia lớp học.
Hạn chế chia sẻ màn hình
Các thầy cô bắt đàu lớp học như thường ngày, sau khi bắt đầu lớp học, trước khi bắt đầu chia sẻ màn hình, bài giảng các thầy cô vui lòng thực hiện các bước sau:
- Các thầy cô bấm vào nút mũi tên nhỏ bên cạnh mục Share Screen.
- Các thầy cô vui lòng chọn Advanced Sharing Options…
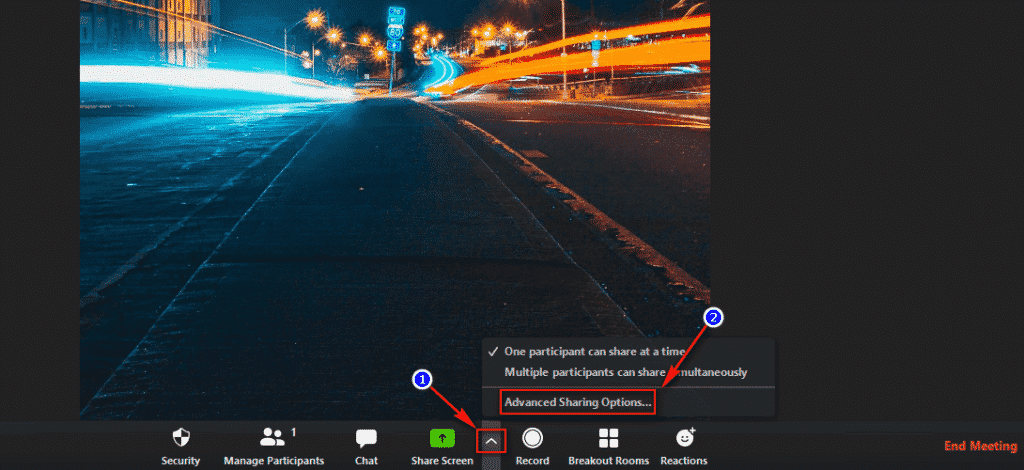
- Tại cửa sổ hiện ra các thầy cô vui lòng chọn Only Host. Lựa chọn này sẽ kích hoạt tính năng, chỉ có host mới có thể chia sẻ màn hình.
- Sau khi chọn xong, các thầy cô có thể đóng bảng Advanced Sharing Options lại và tiến hành giảng dạy như bình thường.
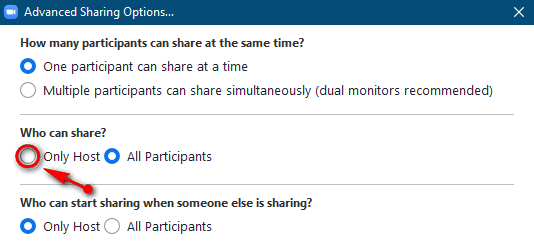
Block "23618" not found
Một số lưu ý:
- Tùy chọn này chỉ áp dụng cho lớp học hiện tại. Các thầy cô cần lặp lại các thao tác bên trên với mỗi buổi học.
- Để kiểm soát chặt chẽ hơn nữa, các thầy cô lưu ý không chia sẻ ID và mật khẩu lớp học tại các trang cộng cộng.
- Các thầy cô cũng khuyến khích sử dụng tính năng phòng chờ để duyệt học sinh trước khi các em có thể tham gia vào lớp.
- Luôn được cập nhật phiên bản mới và các tính năng mới nhất khi hãng cung cấp phiên bản mới.
- Tôn trọng sở hữu trí tuệ và tránh bị thanh tra bản quyền.
- Giảm rủi ro khỏi virus, mã hóa dữ liệu khi dùng các công cụ bẻ khóa, crack phần mềm.
- Nhận được hỗ trợ từ hãng sản xuất và đối tác chính hãng SOFTVN tại Việt Nam.
- Tăng năng suất và hiệu quả công việc với phần mềm đầy đủ tính năng. Khi sử dụng bản crack, có thể một số tính năng sẽ không sử dụng được.
- Nhận được sự tôn trọng từ phía đối tác khi biết bạn đang sử dụng phần mềm có bản quyền.